
Limit time on Facebook
Facebook is designed to make you addicted. When it keeps pushing posts that you are interested in, you may spend a lot of time on it without realizing it. Excessive use of Facebook can reduce your productivity. It also affect your physical health, such as causing eyestrain, shoulder pain, and back pain. In this post, I’ll tell you several easy ways on how to limit Facebook time.
Both iPhone and Android devices offer built-in screen time settings. It is free to use and can be used to set time limits on specific apps. If you want to limit Facebook time without installing any additional programs, check out the following 2 methods.
Screen Time on iOS is a great tool for limiting Facebook time. It not only shows you how much time you spend on the Facebook app each day, but also allows you to set a daily time limit. The limit can be applied on both the Facebook app and Facebook website.
Step 1. Open your iPhone. Go to Settings. Scroll down to find Screen Time.
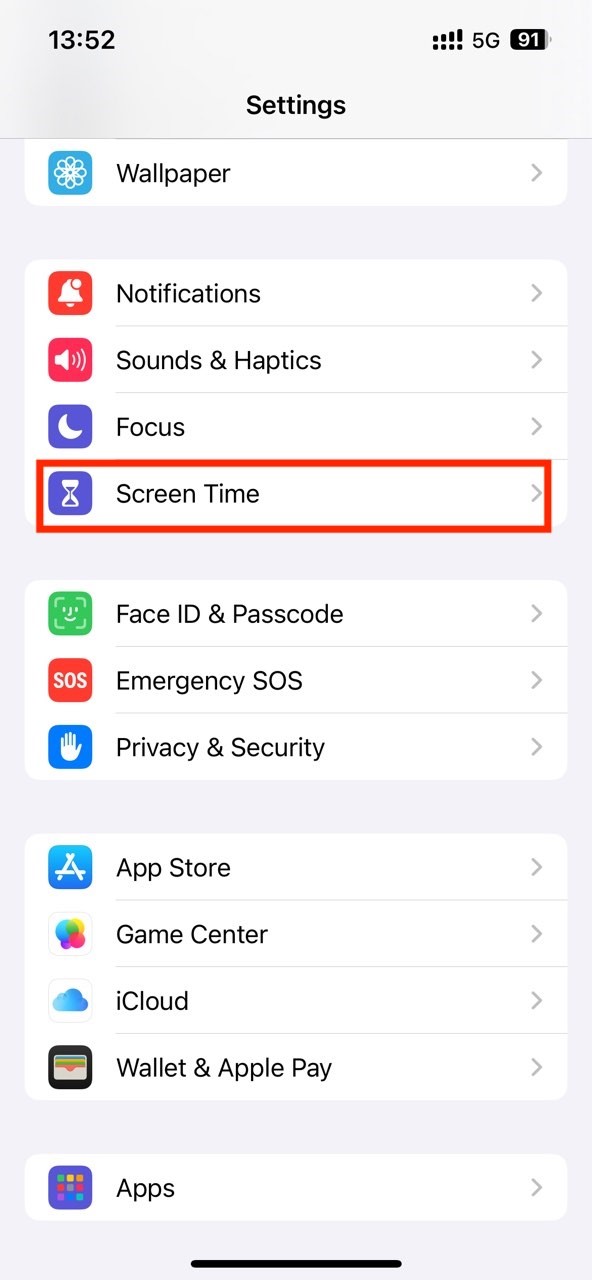
Step 2. Turn on Apps & Websites Activity if you haven’t already. Then it will start tracking your screen time every day.
Step 3. Click App Limits > Add Limit.
Step 4. In the Choose Apps screen, Search for the Facebook app. Select it and click Add. Click Next.
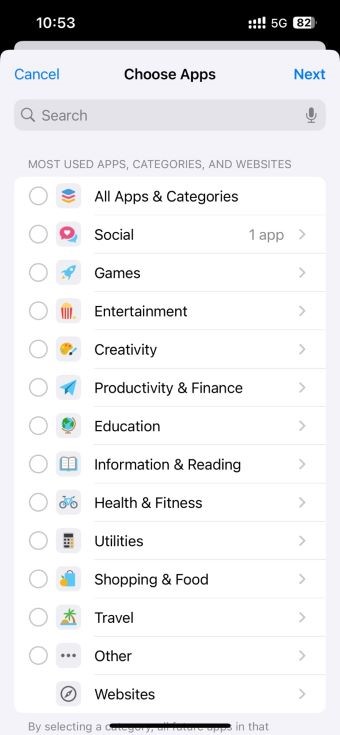
Step 5. On the next screen, set time limit on Facebook app, such as 1 hour. Click Add.
Step 6. If you use Facebook through the browsers, go back to the Choose App screen in step 4. Scroll down and select Websites.
Step 7. Click Add Website. Enter facebook.com in the box. Click Next.
Step 8. Set a desired time limit. Click Add.
Not all Android phones have Digital Wellbeing, but most do, particularly those running Android 9 or higher. With it, you can see the time you spent on different apps on your Android every day. If you notice that you're spending too much time on Facebook (or other distracting apps), set a time limit on it.
Step 1. Open your Android phone. Go to Settings. Find Digital Wellbeing and parental controls.
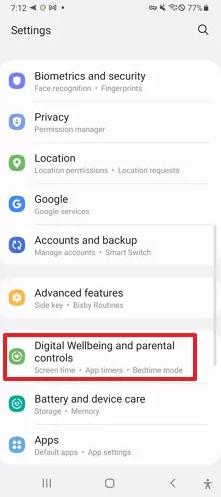
Step 2. Click Dashboard.Here you can view your screen time in the past 7 days, the number of times you unlocked your phone, the time you spent on each app, and more.
Step 3. Find and select Facebook app from the list. Click the hourglass icon next to it.
Step 4. Set the maximum time you want to use Facebook per day.
Step 5. Click OK.
With Digital Wellbeing, you can only set time limit on Facebook app. However, it doesn’t support limiting access to the Facebook website. If you need this feature, check out the third-party tool in Part 2.
Both Screen Time and Digital Wellbeing have some limitations. To better manage your screen time on Facebook, you can also consider using third-party apps, which often offer more flexible and advanced features. The screen time app I’ll introduce below is compatible with iOS, Android, Mac and Windows PC.
Designed for productivity, digital wellbeing, and parental controls, AppCrypt offers a range of powerful features to help you limit Facebook time on iPhone:
Step 1. Download it from the App Store.
Step 2. Open it. Click Start. Allow it to access to Screen Time. Click Done.
Step 3. Click the Add/Remove button under the App Lock tab. Search for the Facebook app. Select it.
Step 4. Go to the Web Block tab. Enter facebook.com in the URL field. Click Add. Click Apply.
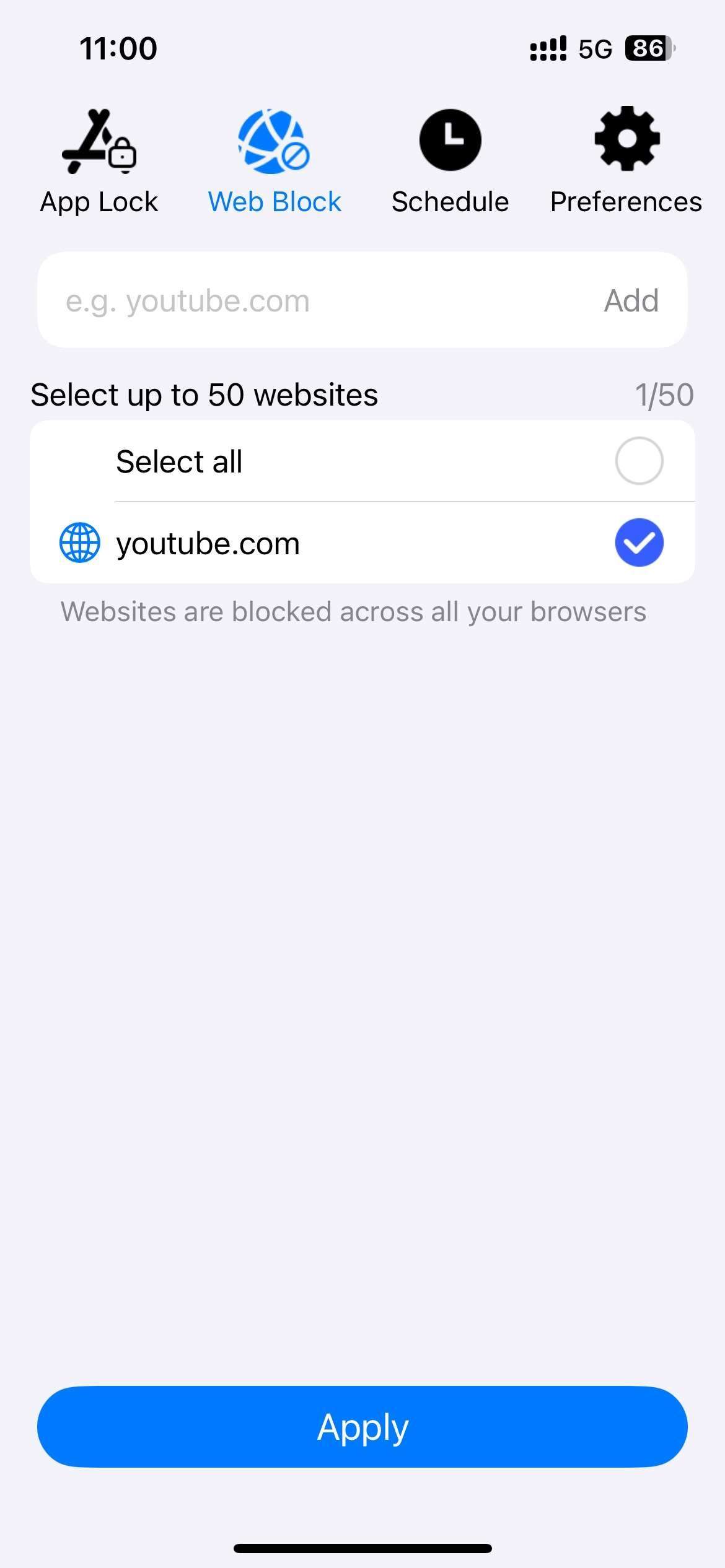
Step 5. To put a time limit on Facebook, click Schedule. Set a time you want to block access to Facebook on your iPhone. Click Save.
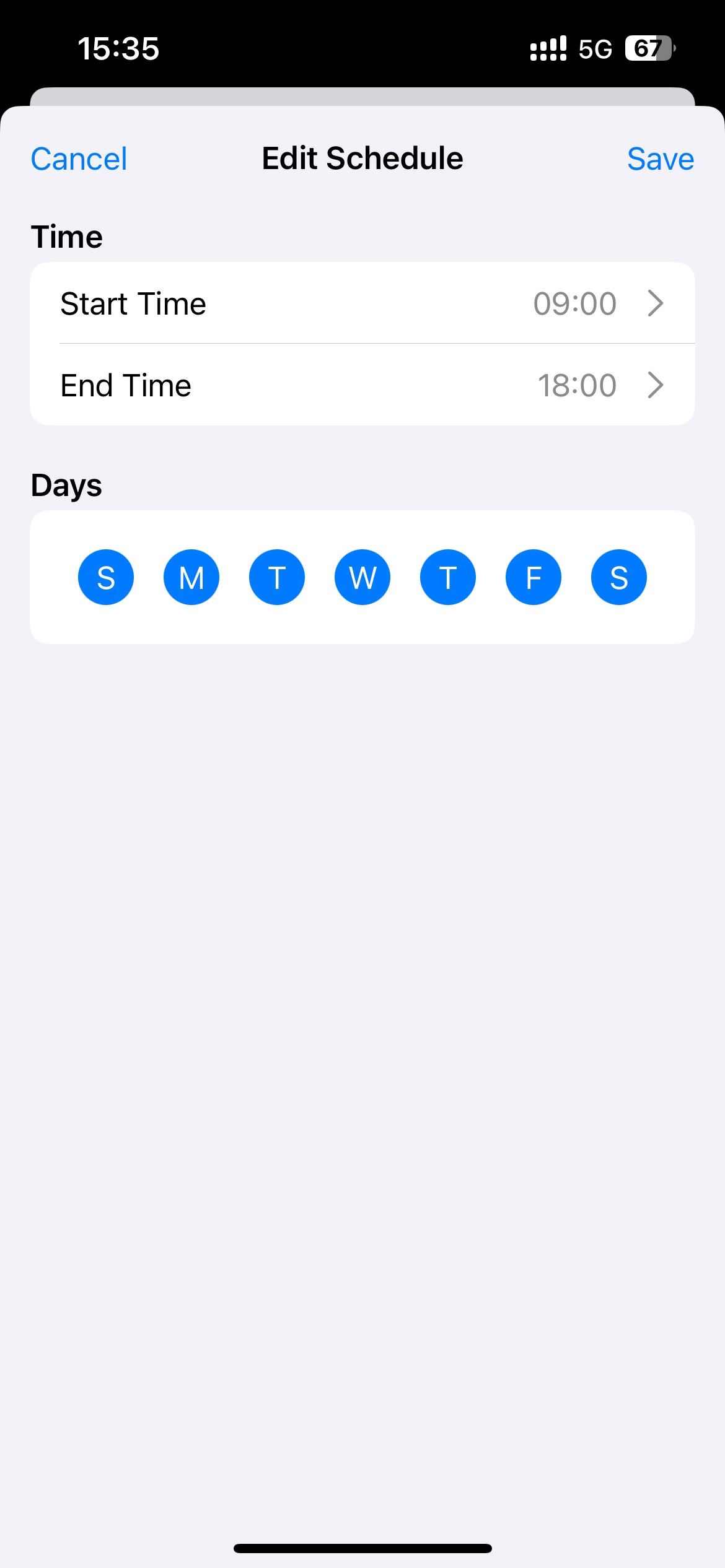
This step is optional and can lock AppCrypt with password to prevent unauthorized access: go to the Preferences tab. Click Notifications. Turn on Notification. Then it’ll prompt you to set a password.
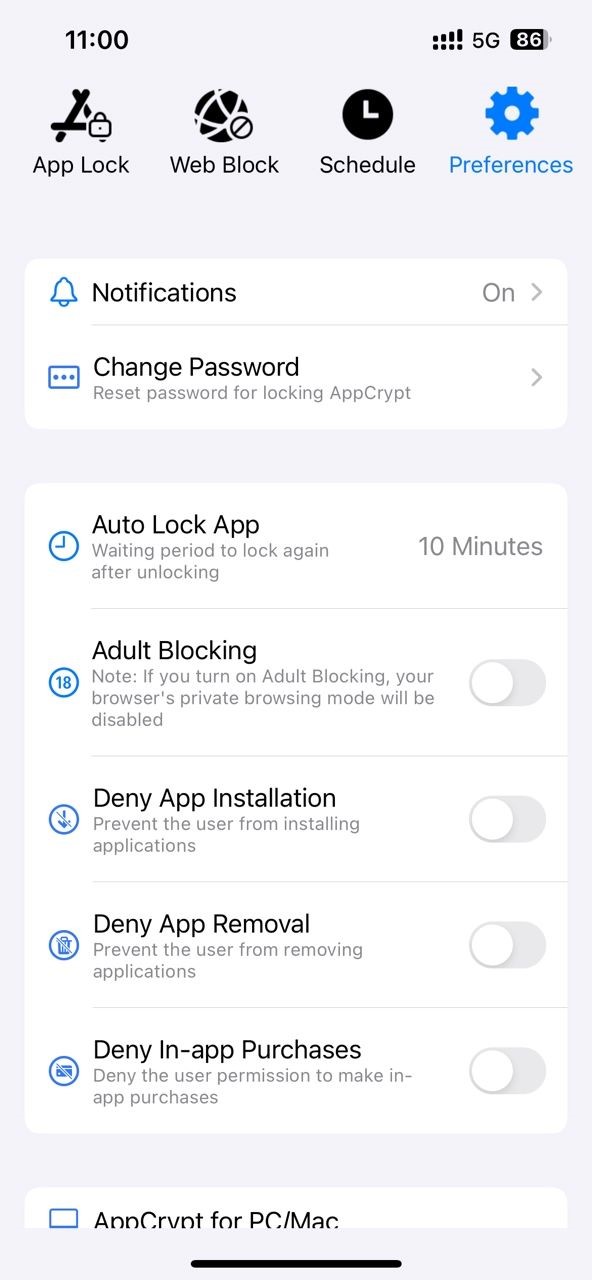
Cisdem AppCrypt is also available for Android devices running Android 8.0 or later. The steps to limit Facebook time on Android differ slightly from the iPhone version.
Step 1. Download AppCrypt from the Google Play Store.
Step 2. Open it. Set a PIN or pattern.
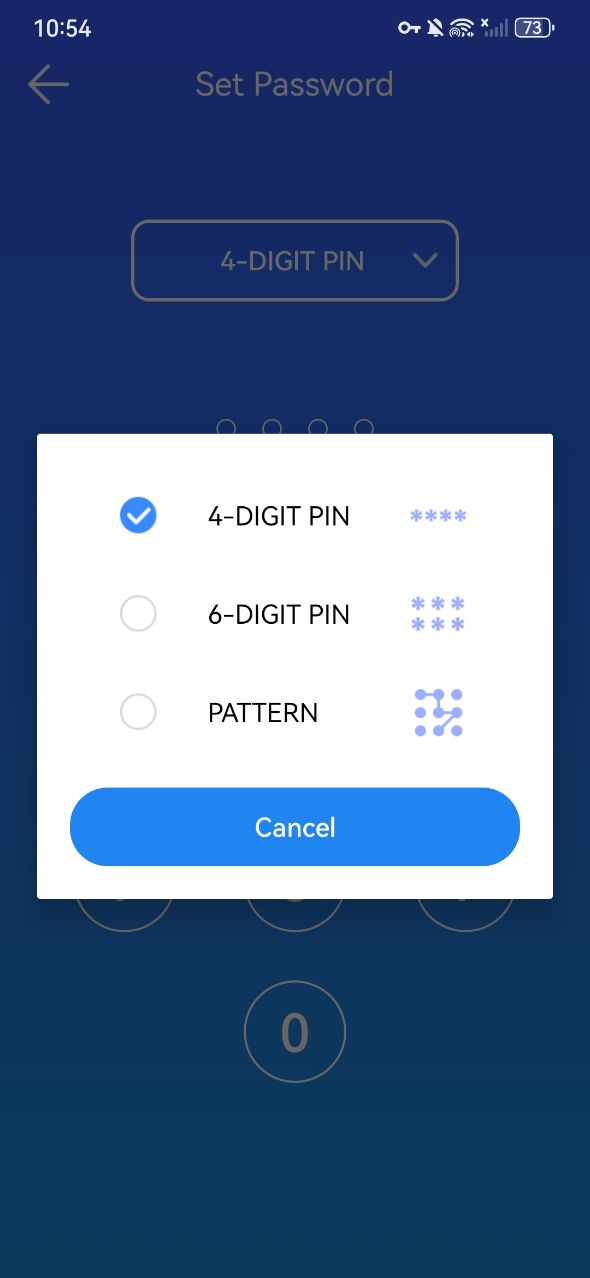
Step 3. Go to the App Lock tab. Under Unlocked App, find the Facebook app. Toggle the switch next to it to the on position.
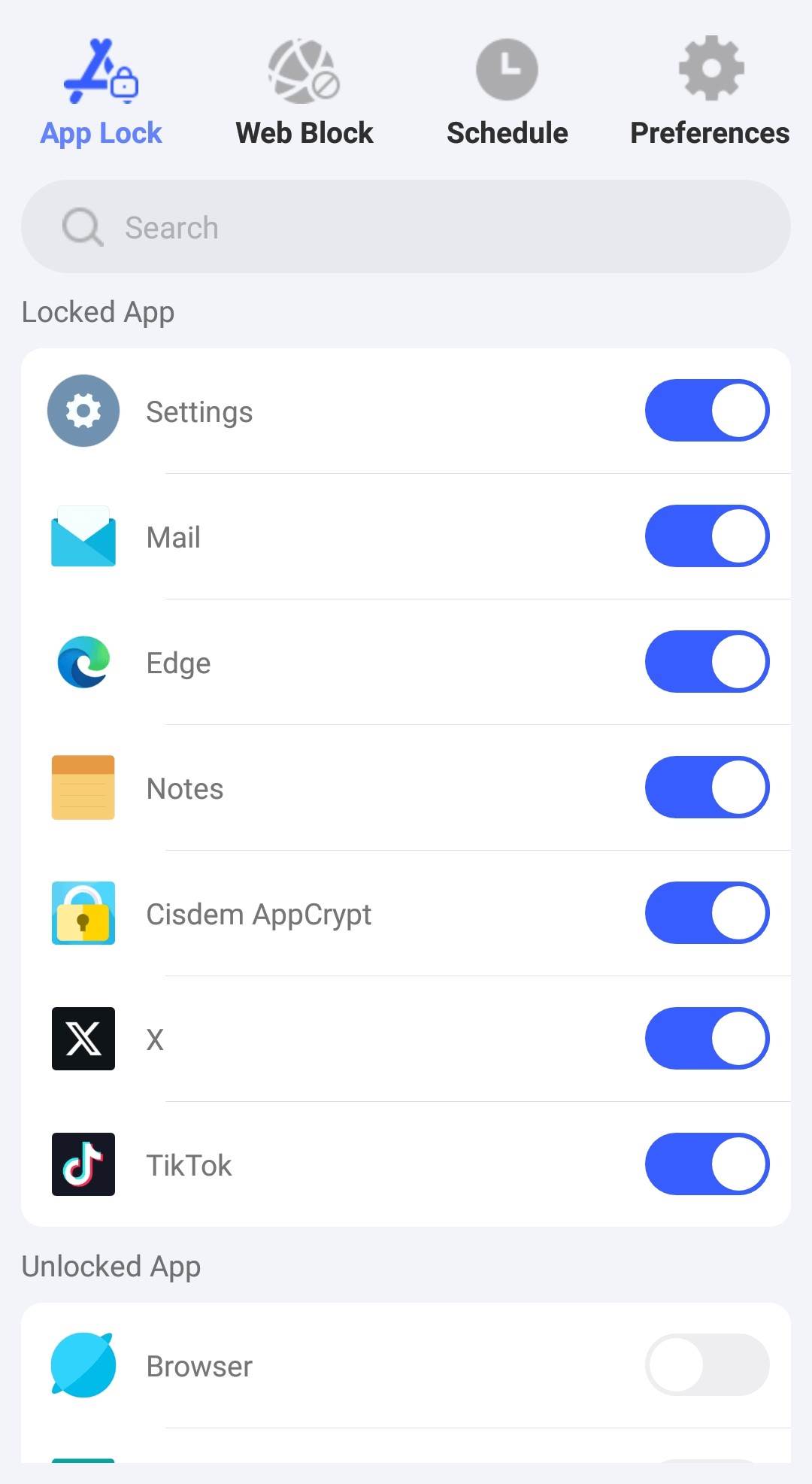
Step 4. If you also use the web version of Facebook on your Android, click Web Block. Add facebook.com to the block list.
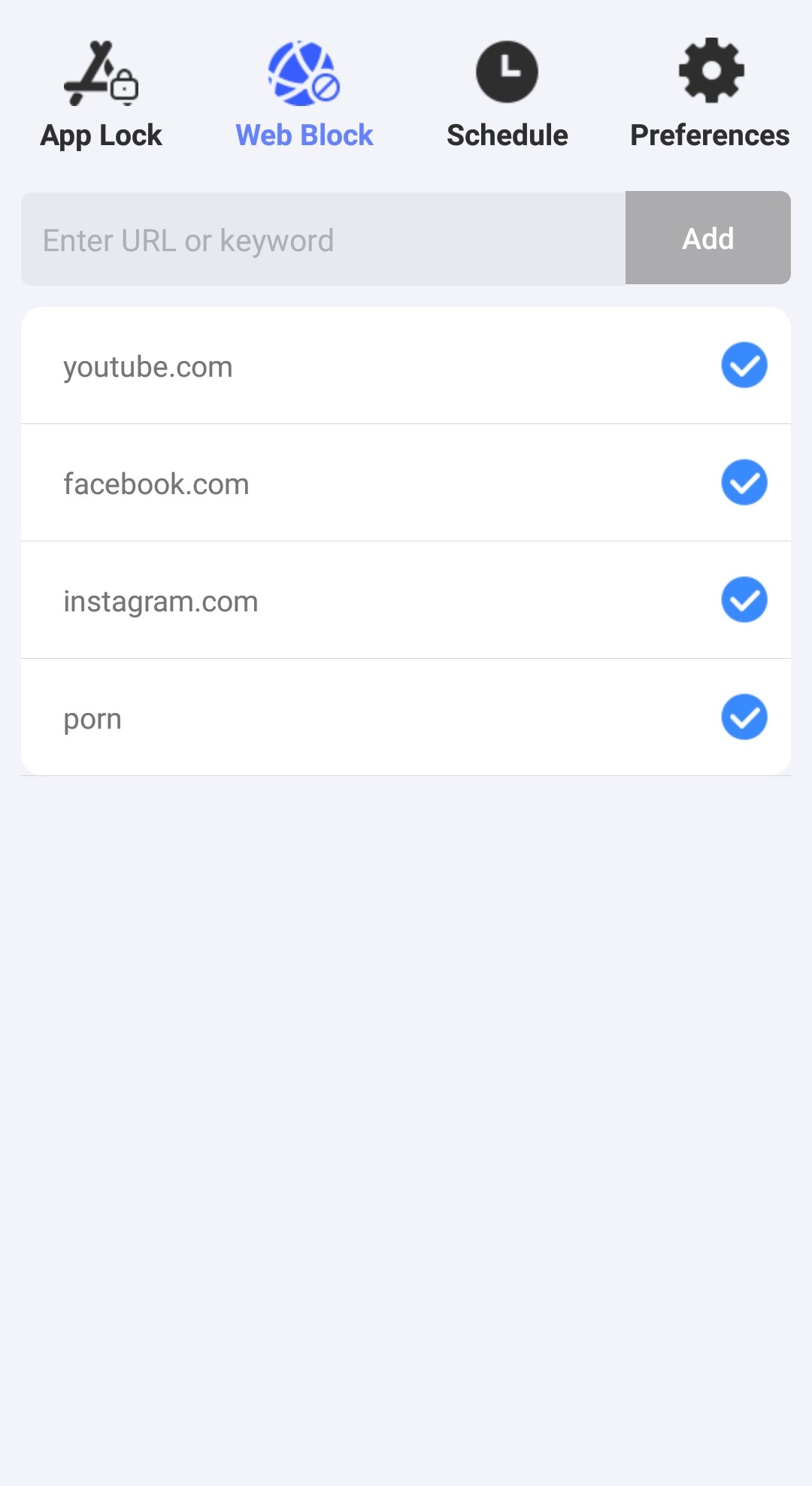
Step 5. To limit time on Facebook, click on Schedule. Set the desired schedules according to your needs.
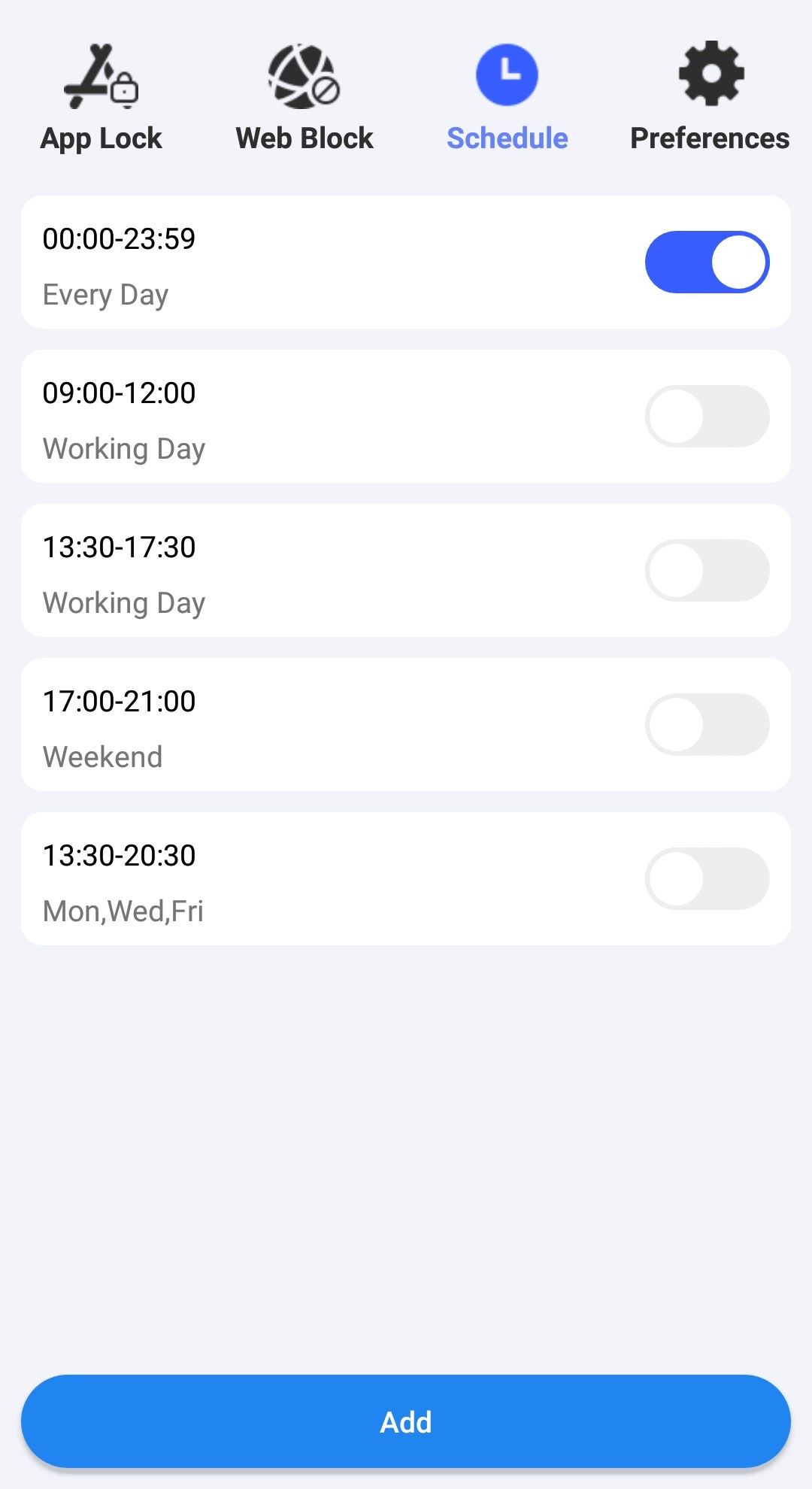
You probably spend more time on Facebook each day than you realize. Once you start scrolling through posts, it can be hard to stop. And every time you check Facebook for new notifications, your focus gets disrupted.
In addition to mobile devices, Cisdem AppCrypt is also compatible with for Mac and Windows PC, which can help you limit Facebook time on computer easily. Here’s what it can do:
Step 1. Download and install AppCrypt on your computer.
 Free Download macOS 10.12 or later
Free Download macOS 10.12 or later  Free Download Windows 11/10/8/7
Free Download Windows 11/10/8/7
Step 2. Launch it. Set a password when prompted. Check the box next to Launch at System Startup so the Facebook time limit will automatically take effect every day, even after you restart your computer.
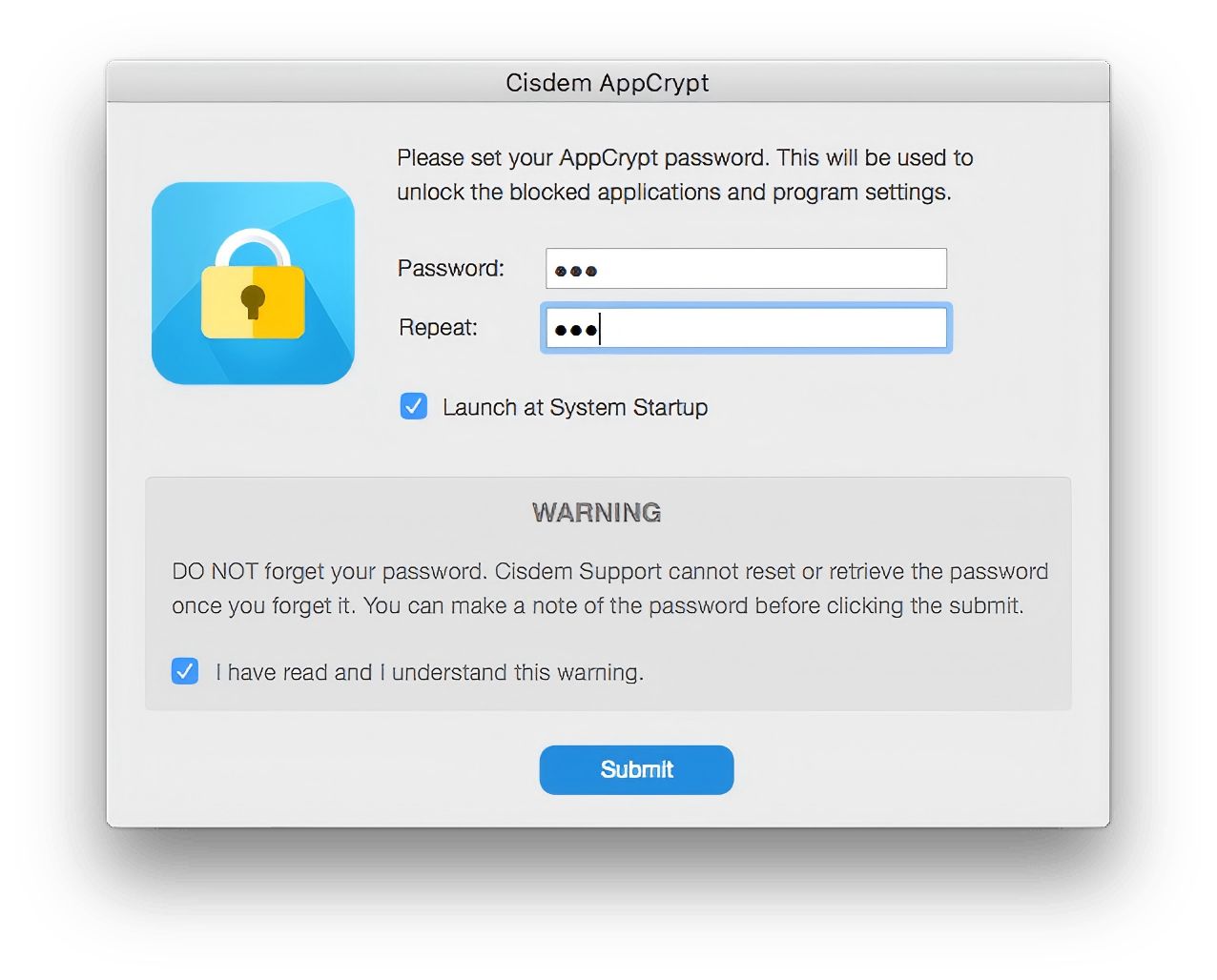
Step 3. Click the lock icon on the menu bar/taskbar. Click Open Main Window.
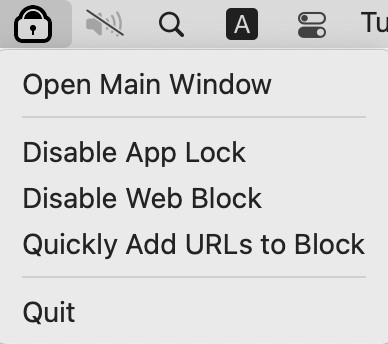
Step 4. Enter the password to access its main window.
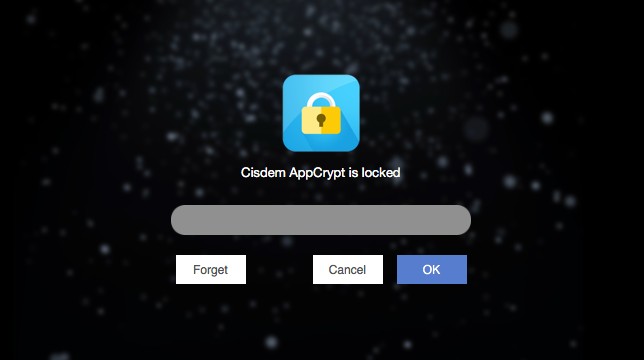
Step 5. Go to the Web Block tab. In the top URL field, enter facebook.com. Click Add.
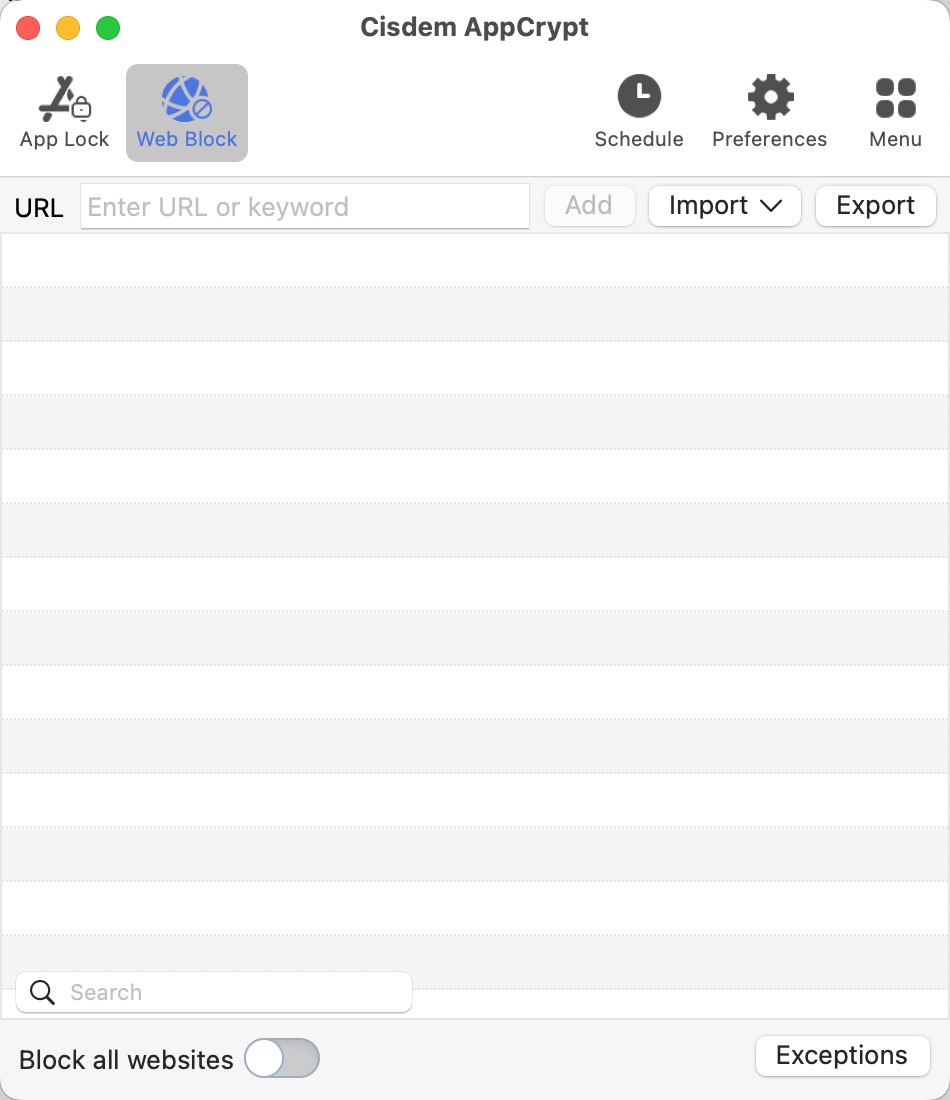
It also allows you to block websites by category. For example, to block app popular social media sites on the Internet, click the Import button. Select Social Sites.
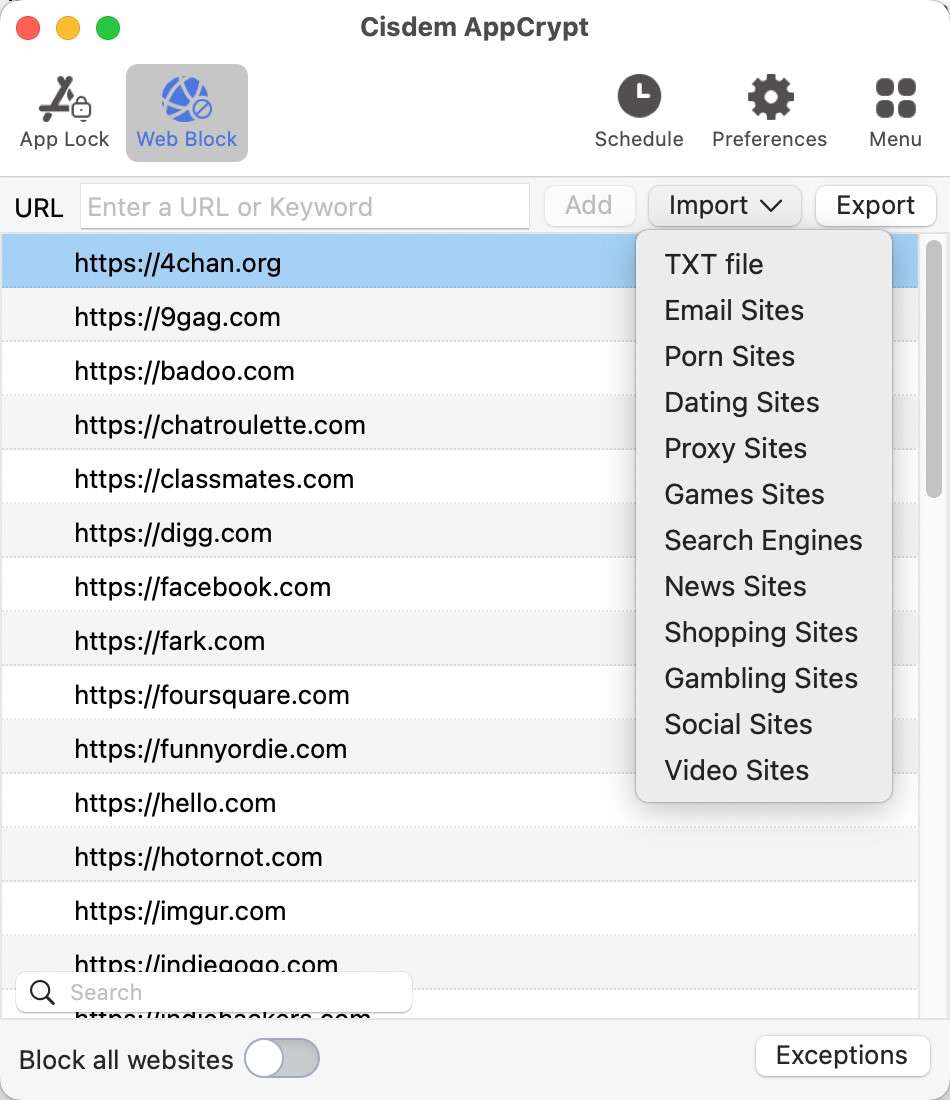
Step 6. To limit Facebook time on computer, select Facebook website from the block list. Click the clock icon that appears. Enable Custom Schedule. Set the time limit.
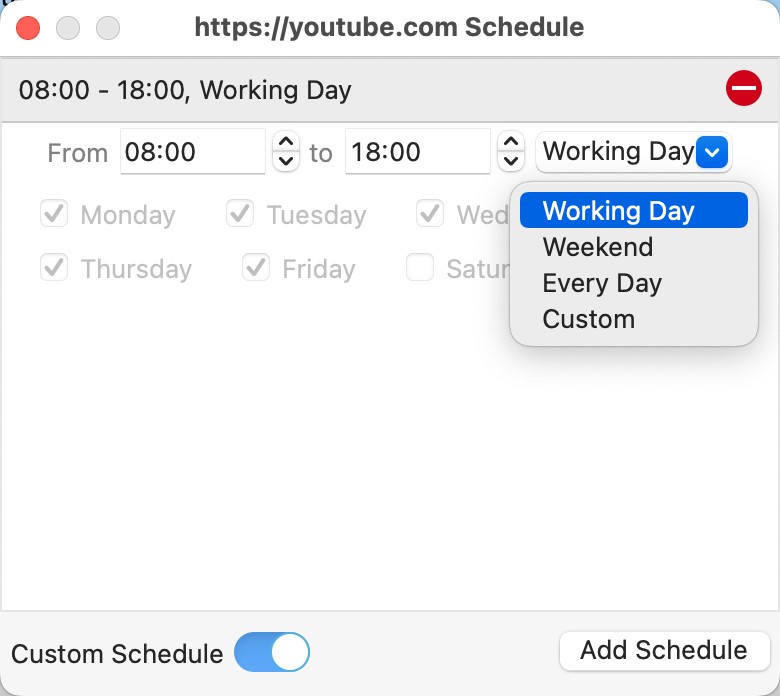
If you want to limit Facebook time across all devices in your home or office, this method is a great option. Most routers come with web filtering that allows you to block specific websites on all phones and computers connected to the network. But you should make sure that the devices stay connected to this router. Once a device disconnects from the network, the restriction will no longer work on it.
The steps to limit screen time on Facebook using router’s web filtering may vary depending on your router’s model.
Step 1. Open a browser. Access your router’s settings by enter its IP address in the address bar. Press Enter.
Step 2. Log in with the administrator username and password.
Step 3. Find the section called Web Filtering, Content Filter, Parental Controls, or something similar.
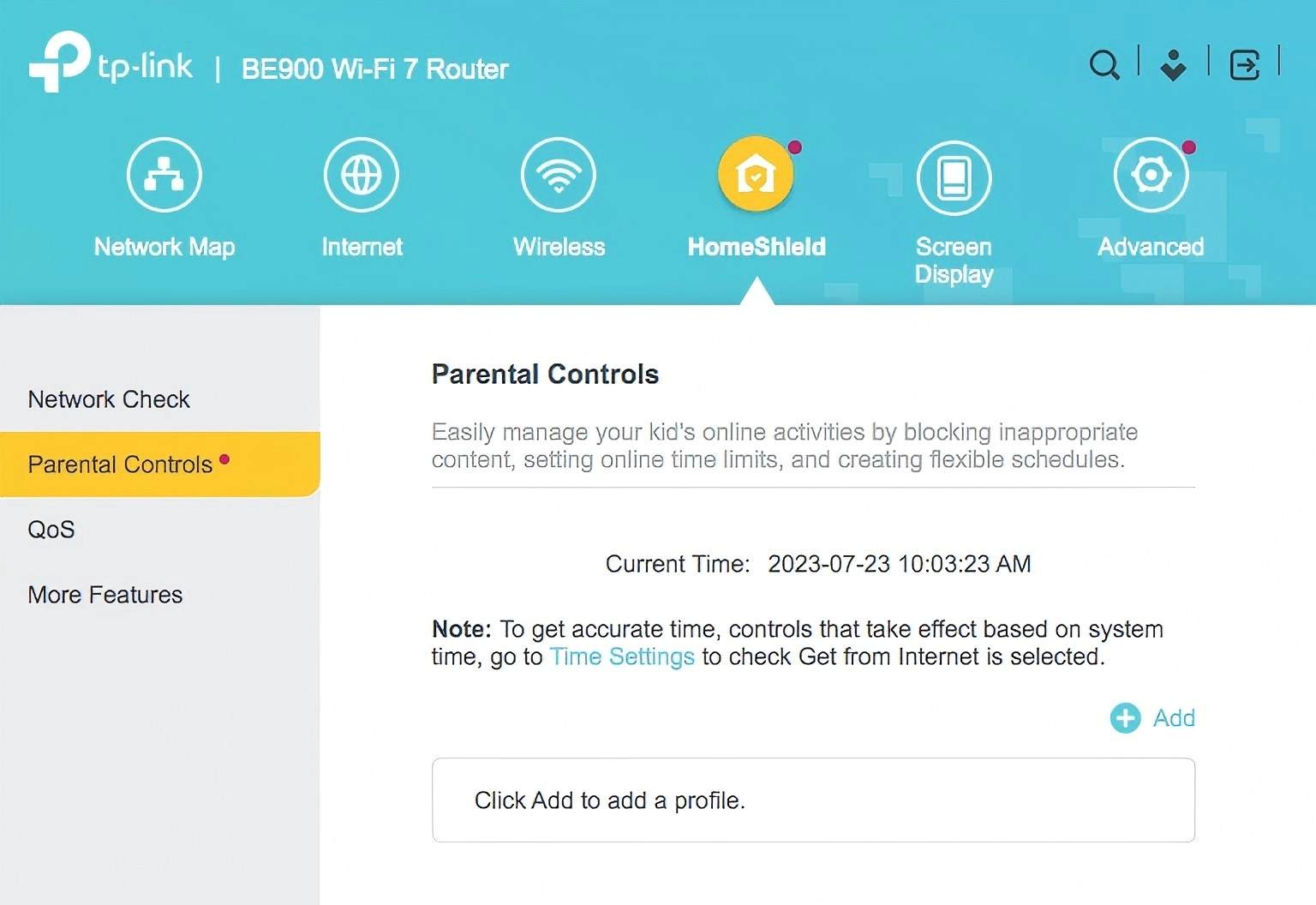
Step 4. Add facebook.com to the block list.
Step 5. Look for the section called Schedule, Time Range, or similar. Set a time limit for Facebook.
Step 6. Save your settings. Restart the router.
In addition to using tools to put a time limit on Facebook, here are practical useful tips that can help you develop healthier usage habits on Facebook:
1. Set daily time reminder on Facebook
Facebook app offers a daily time reminder, which can help users with good self-control to gently limit Facebook time. To set this up: open the Facebook app on your phone. Click Menu > Settings & privacy > Settings > Your time on Facebook. Click on the Manage your time option. Turn on Daily limit by choosing a time limit. It let you choose from 15 minutes to 2 hours. Once the time is reached, Facebook app will remind you, but it won't force the app to close.
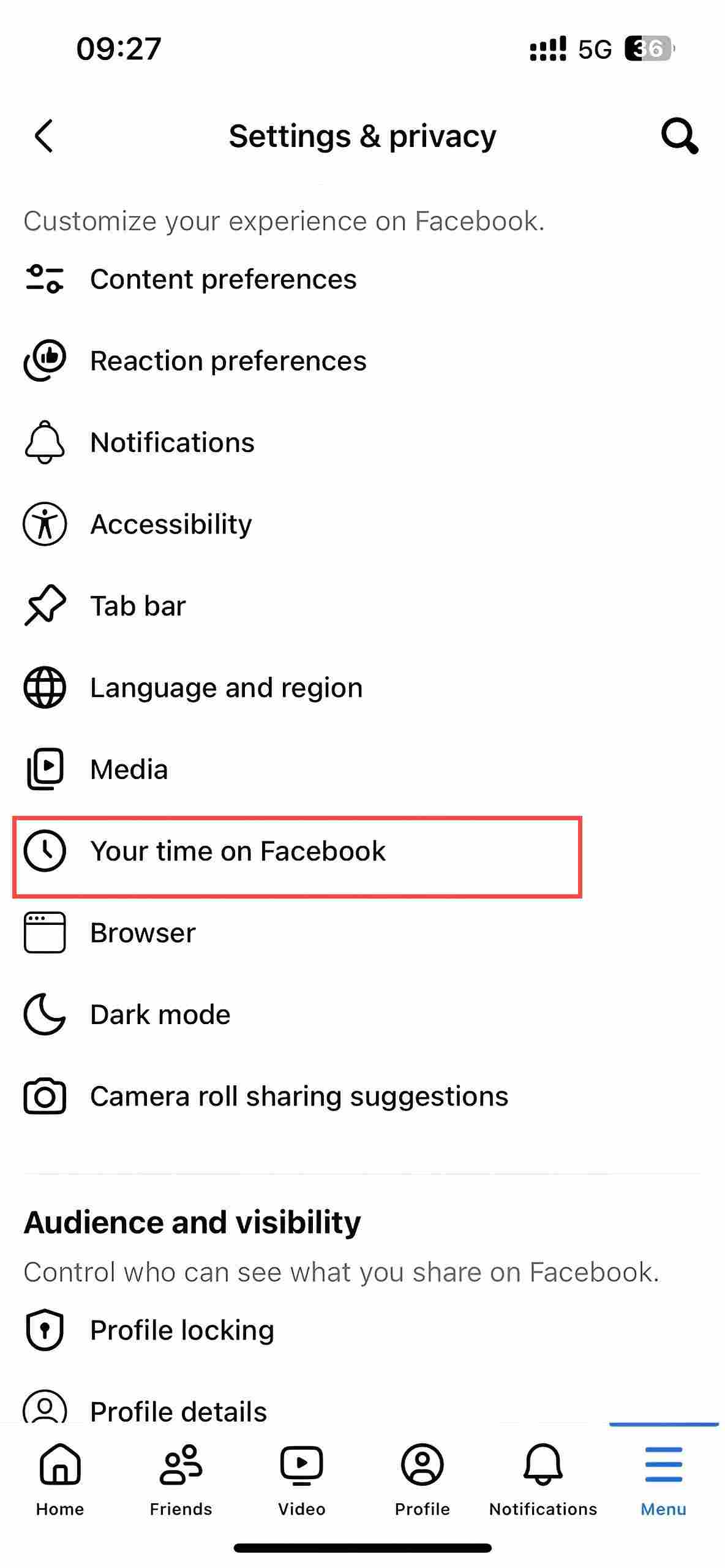
2. Turn off Facebook notifications
Turning off Facebook notifications can reduce the number of times per day you open your phone to check for new posts, comments, messages, and more on Facebook. Open the Facebook app. Click Menu at the bottom. Click Settings & Privacy > Settings >Notifications. Turn off all notifications.
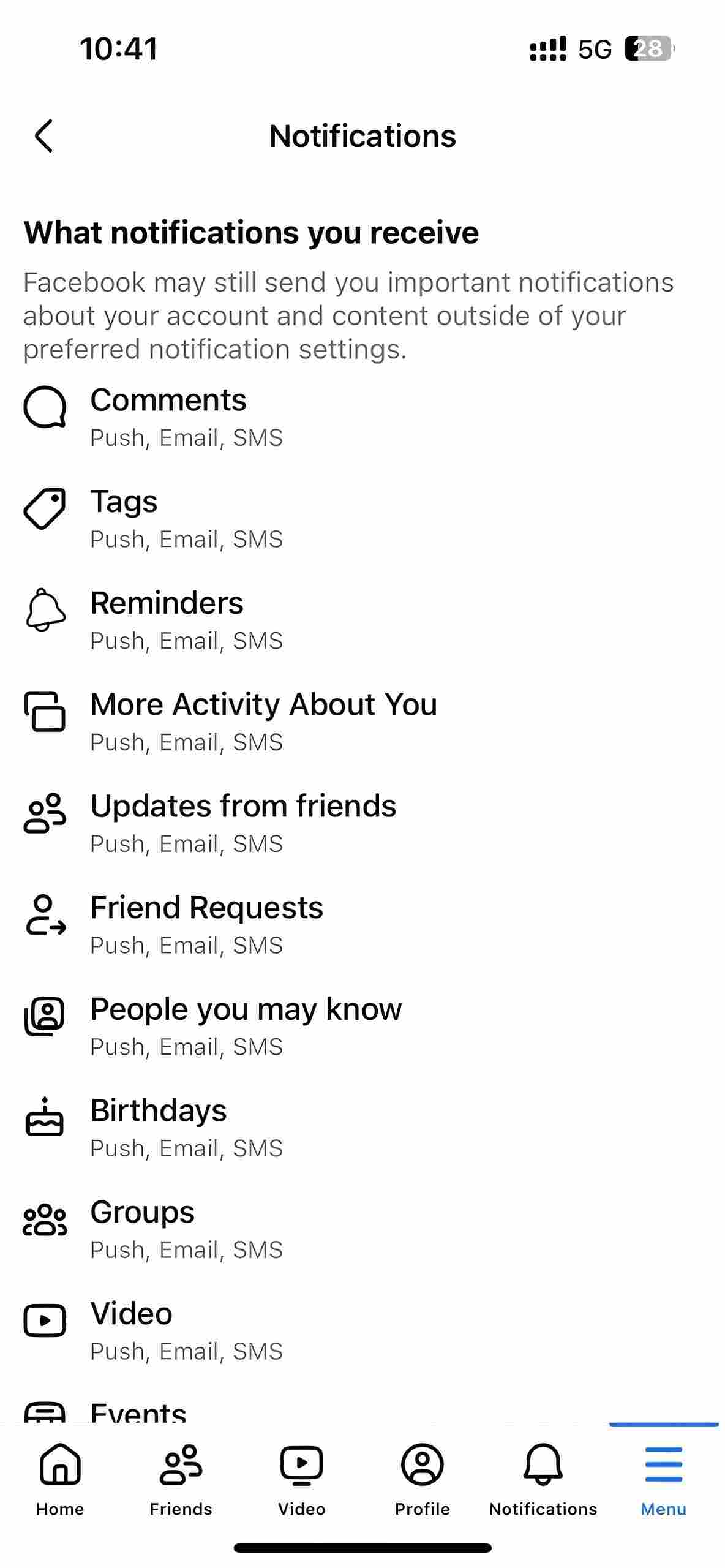
3. Hide/remove the Facebook app from your Home screen
If you tend to open Facebook as soon as you unlocking your phone, or when you are feeling bored, you can hide or remove the Facebook app from your Home screen, which can also limit your Facebook time. For iPhone users: long-press the app icon of Facebook, choose Remove App > Remove from Home Screen. Then Facebook will only visible in the App Library. Most Android phones also offer built-in features to hide apps. Go to Settings. Click Home screen > Hide apps. Then find and select Facebook to hide.
Are you wasting an excessive amount of time on Facebook every day? Limiting screen time on Facebook can help you overcome Facebook addiction and gain control of your free time. This article introduced several effective ways on how to limit Facebook time on iPhone, Android, Mac and Windows PC. Hope it helps.

Norah Hayes likes to share her tips on how to improve focus and stay motivated at work. She believes it is essential to eliminate all online distractions during work hours.

