Last week, I dug out my parents' wedding DVD from 30 years ago, looking forward to watching the precious scene. I copied the DVD folder to my Windows computer and tried to play it with Media Player, but it failed. I checked the VIDEO_TS folder and found some VOB files in it. How to convert VOB to playable MP4 on Windows 10 or 11? If your goal is to easily view and edit VOB or just digitize VOB for backup purposes, this article will help you.
Cisdem Video Converter is the best assistant for VOB processing on Windows 10 and 11. It can not only convert commercial/homemade DVD or standalone VOB files to MP4, but also play them. It is amazingly fast and has no loss of quality. The main features are:
 Free Download Windows 11/10/8/7
Free Download Windows 11/10/8/7
The program is the answer to all your video needs. It's practical yet simple. Here's how to use it to rip VOB from DVD to MP4 on Windows:
1. Launch Cisdem VOB to MP4 Converter. Click the second icon at the top to go to the ripping interface.
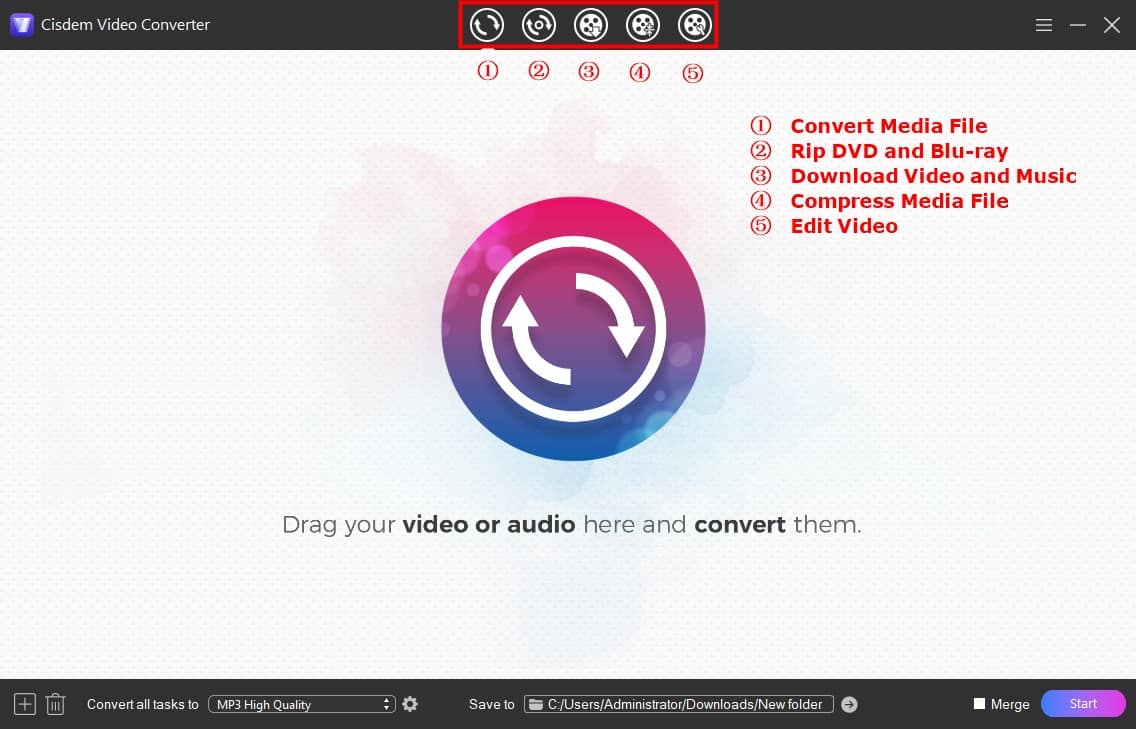
2. Drag and drop the whole VIDEO_TS folder (not just the VOB files) from Windows computer to the software.
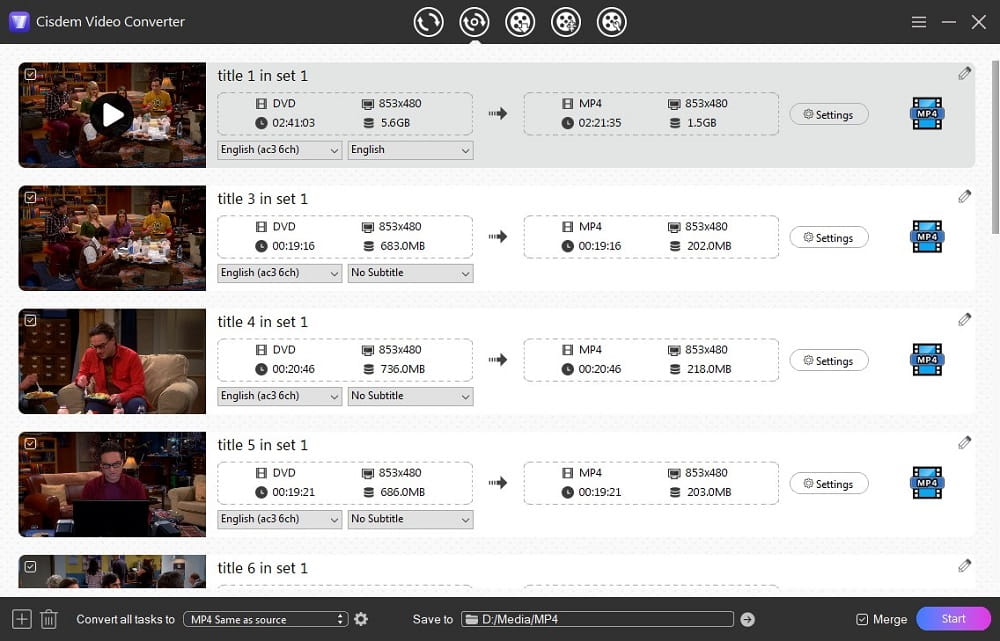
3. Open the format panel and choose MP4 format.
To keep the original quality, under the Video tab, choose “MP4 > Same as source”. Alternatively, select a preset under Device or Web.

Tip: Some homemade DVDs may be encoded in H264, in this case, you can also choose the “HEVC MP4” option. It not only guarantees the same quality as H264, but also makes the file smaller.
4. Select titles.
If it is a movie, the longest one is typically the main title. If there are multiple episodes on the DVD, click on the thumbnails to preview the videos. Then, click the upper left corner to uncheck the titles you don't need.
5. Set audio and subtitle track if multiple options available.

6. (Optional step) Hit the pencil icon, then edit the video to make it look more like you want it to.
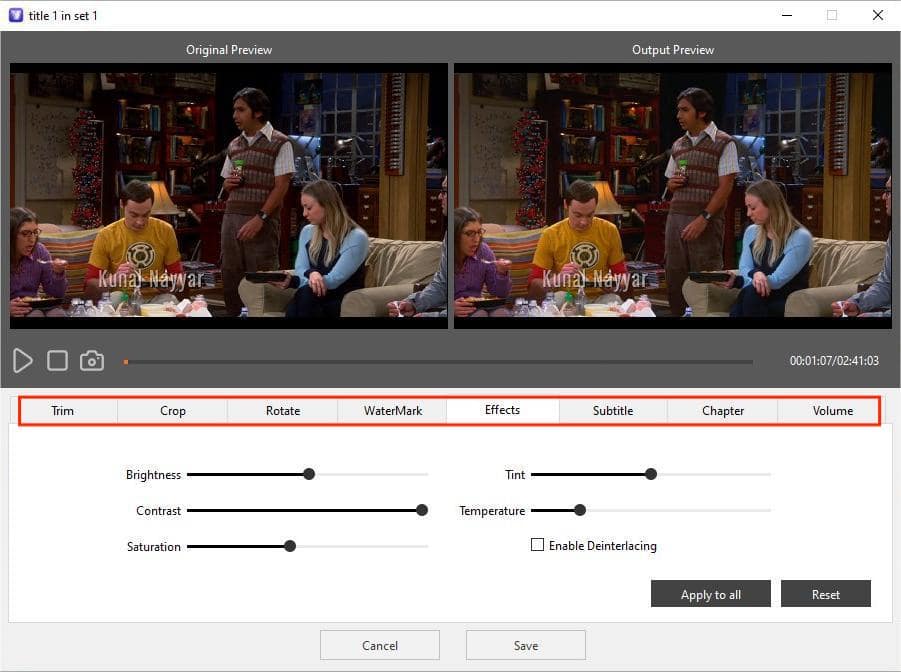
7. Click “Start” to digitize VOB files from DVD to MP4.
To convert standalone VOB to MP4 on PC, directly add the VOB videos to the conversion module (the first interface), then follow step 3, 6, and 7 above.
Handbrake and VLC are both open source software familiar to the public. They work with VOBs from VIDEO_TS folder or just individual VOB files. However, the output result may be greatly disappointing when ripping protected DVDs.
Handbrake allows you to pick the DVD title, chapter range, and subtitles to be ripped. Besides MP4, it can also convert VOB to MKV and WebM. There are many setting options, and the output results look good, only the video quality is a bit blurry than the original.
It's worth noting that when converting VOBs from CSS/DRM-encrypted DVDs, there will be a green screen, black screen, or color blocking.
Steps:
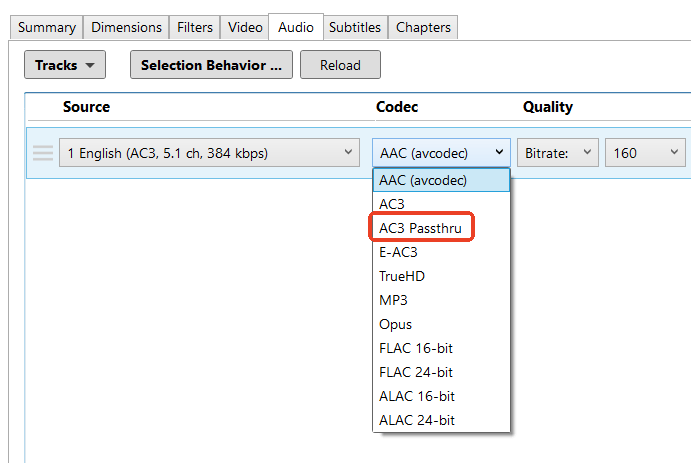
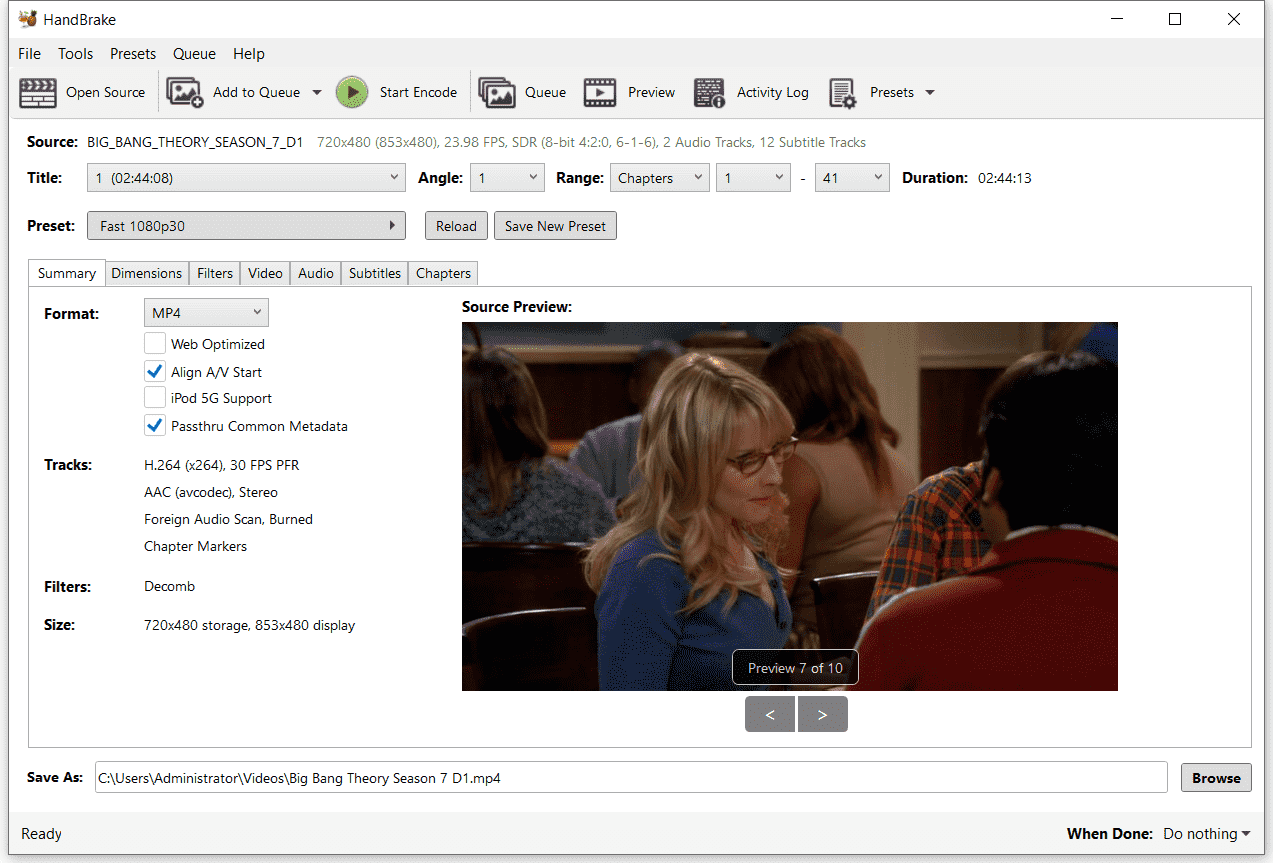
To convert multiple VOB files to MP4 at once:
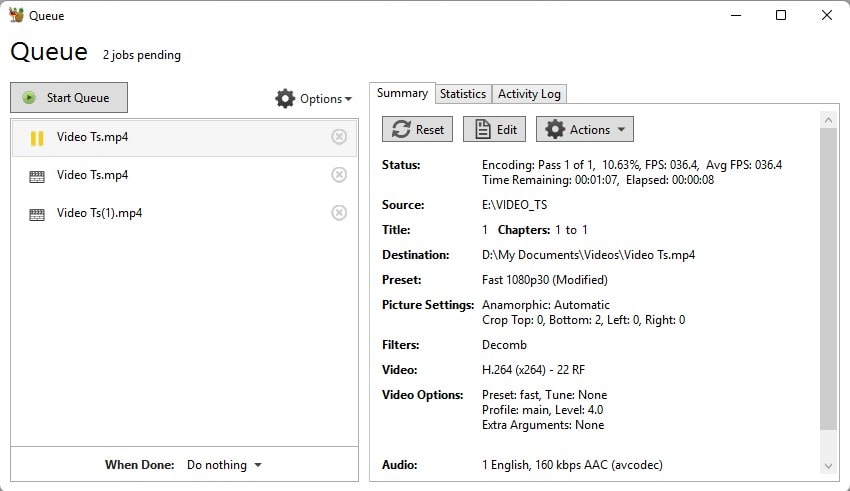
VLC can convert an entire DVD VOB or a particular title to MP4, but it cannot selectively rip several different titles. Like Cisdem and Handbrake, you can regard it as a video converter to help you re-encode a single VOB video to MP4 format.
Use the program to extract MP4 from DVD VOB:
1. In VLC, click “Media > Open Disc”.
2. If the DVD is not read, click "Browse" to add it locally.
3. Select any title and chapter. If not, the entire DVD will be converted.
4. Set the number of audio and subtitle track. If not, it will be default.
Tip: To view the corresponding numbers for each language, play the DVD through VLC, then head to “Audio > Audio Track” and “Subtitle > Sub Track”.
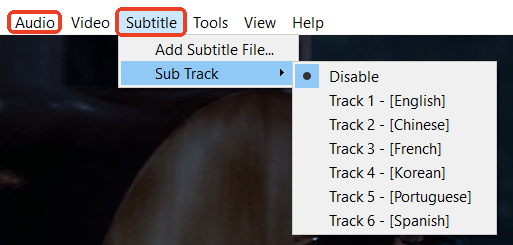
5. Click the triangle icon next to “Play” and select “Convert” in the drop-down box.
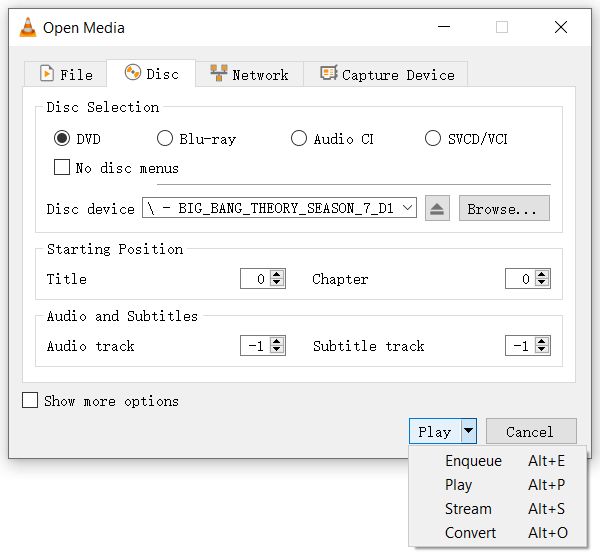
6. Specify the output profile and destination.
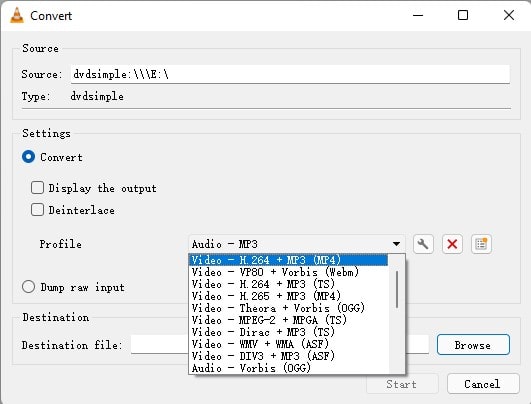
7. Hit “Start”.
If you just want to change VOB videos to MP4 on Windows, navigate to “Media > Convert / Save", click “+Add” to upload VOBs, then choose MP4 format and begin the conversion.
VLC crashes unexpectedly
Make sure you have the latest version installed. I usually have issues with the software crashing the first time I try to convert, but it works fine after I restart it.
Rip DVD VOB menu in a loop
If the DVD contains menu, you’d better tick the "No disc menus" box before converting, otherwise VLC may not be able to flexibly recognize the DVD content.
Subtitles not showing up
If VOBs are protected by encryption, which prevents VLC from extracting subtitles. You can try to use a decryption tool (e.g. libdvdcss) to remove the protection.
Output MP4 no sound
The following two are online VOB to MP4 converters that can be used on Windows 10 and 11. They only support uploading VOB videos, not DVDs or VIDEO_TS folders. Compared to software, online tools sacrifice advanced features for ultimate convenience.
Gumlet.com has a clean interface without any cluttered pop-ups or ads, providing a pure conversion environment. The downside is that it lacks basic features needed for video conversion, such as adjusting the encoder, resolution, etc. Free users can convert up to 1GB VOB to MP4.
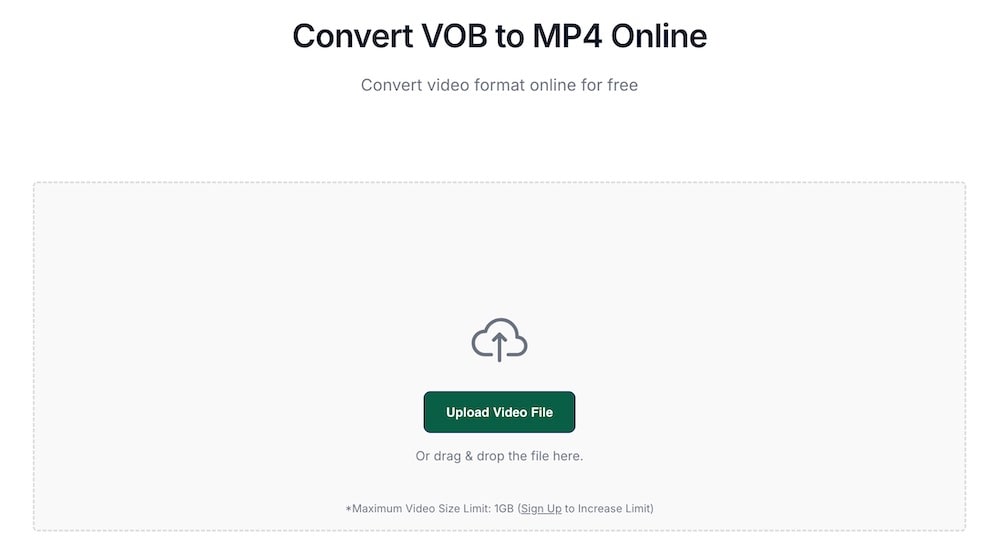
As its name says, MP4.to can convert audio and video to MP4, and vice versa, VOB to MP4 conversion is included. The interface is as intuitive as Gumlet's, helping you easily complete the conversion without any technical background. Maximum video size limit is 1GB, and you can register an account or upgrade to the Pro version, which will increase the maximum limit to 100GB.
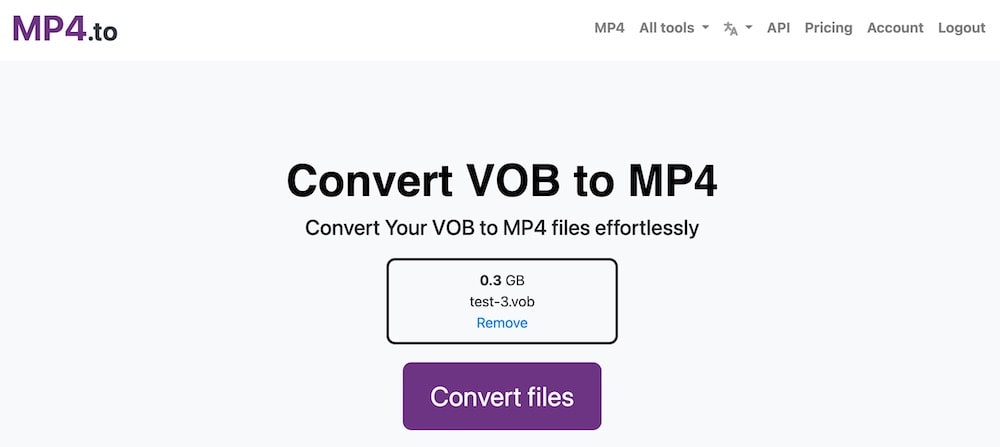
Bonus tip:
If the VOB is only converted as a general video, you can also use the most powerful free VOB converter for Windows 10 and 11 - FFmpeg. Follow the step to install FFmpeg. The basic conversion command is ffmpeg -i test.vob output.mp4. FFmpeg is the real deal for pros, while online converters offer merely provisional solutions. If you find FFmpeg hard to learn, then use Cisdem, Handbrake and VLC.

Emily is a girl who loves to review various multimedia software. She enjoys exploring cutting edge technology and writing how-to guides. Hopefully her articles will help you solve your audio, video, DVD and Blu-ray issues.


Craig
Does that mean hevc mp4 is better than mp4 when choosing an output? I don't quite get it.
Emily
No, they are of the same quality. It's just that HEVC video is smaller than H264, but less compatible and requires stronger hardware for decoding.