The Internet brings us convenience. It can boost our productivity, but can also be a major source of distraction while working or studying. Many things on the Internet make it difficult for us to concentrate and waste a lot of time, such as online games, interesting videos, social media notifications, etc. In addition, not all content on the Internet is helpful. Inappropriate content like porn, violence, hate speech, etc. may have a negative impact on the mental health of young children.
Surfblocker helps restrict Internet access. It offers a free trial and a 30-day money-back guarantee. I tested it on my Windows 11 PC to explorer its main features, user experience, pros, cons, and best alternatives. In this review, I’ll share my findings to you.
Overall, I think it does a good job in restricting Internet access on my PC.
Designed by Blumentals Software, Surfblocker is an Internet blocking software for Windows. This software is suitable for anyone who want to control Internet use, whether you're managing your own screen time or limiting Internet access for others. This includes parents who are looking for ways to manage children’s online activities, as well as small business aiming to boost employee work efficiency.
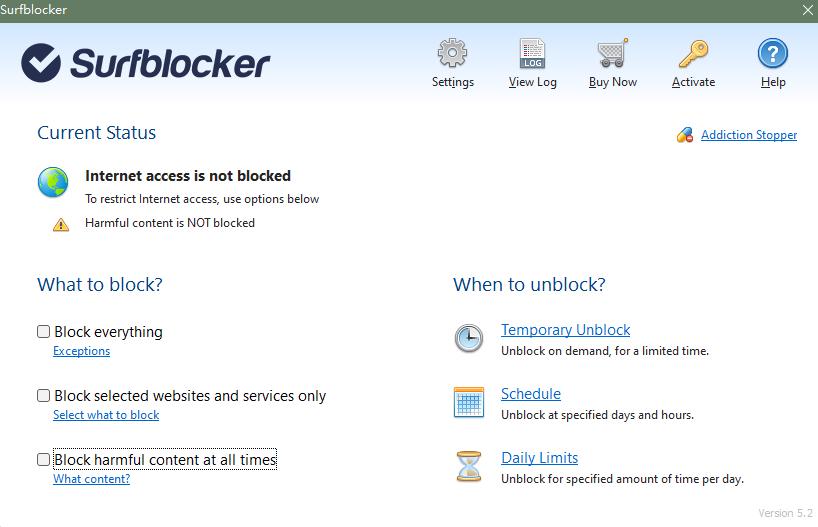
Surfblocker can only be used on Windows PC. It is compatible with Windows 7 and later. So if you are using other types of operating systems, such as macOS, iOS, iPadOS, or Android, you need to consider other Internet filters, or its alternative app that I’ll cover in the second part of this article.
It is easy to install. Simply download the EXE file from its official site and follow the on-screen instructions to complete the setup. There’s no bundled software, and it only takes a few minutes to finish.
It also has a simple and clean interface, with all the main features displayed in the main window. So you can easily find the features you need and set up the Internet restrictions quickly.
Surfblocker offers several plans for users with different needs.
|
Plans |
Price |
Suitable for |
|---|---|---|
|
Surfblocker Home |
$39.95/year |
Home and personal use |
|
Surfblocker Pro |
$59.95/year |
Companies, organizations and commercial use |
|
Surfblocker Business Pack |
$129.95/year |
Small businesses and organizations use |
Here are the 4 main features Surfblocker offers.
For me, the most useful feature of Surfblocker is blocking everything. It allows you to block Internet access to everything except one or a few you added to the Exceptions list. This feature works better when combined with the Schedule feature. For example, if you are always distracted by many things on the Internet while working, enabling the Block everything feature can limit you access to everything that requires an Internet connection. You can add certain apps, sites that are necessary for work to the Exceptions list. Set a schedule for when you want to focus.
This feature can also be used by parents to manage children’s screen time, by teachers to ensure students only use school computers for learning, and by employers to control employee Internet usage in the workplace.
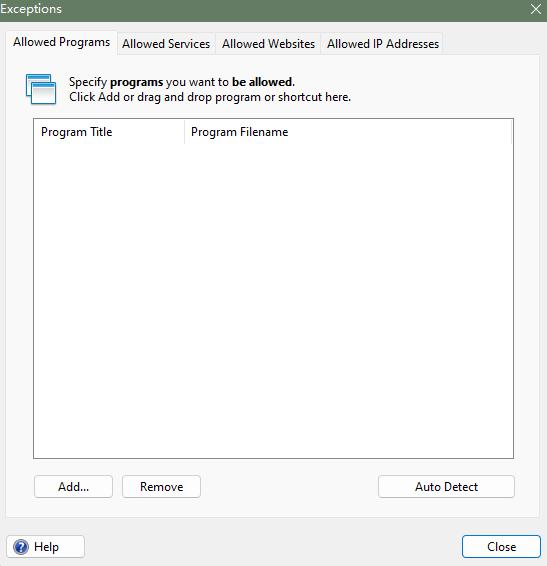
If you think the Block everything feature is not helpful for you as it may affect your normal use of the computer, you can set a custom block list to block specific programs, services, websites, and IP addresses on your computer. Unlike blocking everything, this feature is more flexible and can more accurately meet users’ different needs. The Block Services is one of its standout functions, which is not available in most other internet filters. It allows you to block specific types of Internet services with 1-click, including Web Browsing, E-mail, Remote Desktop, etc.
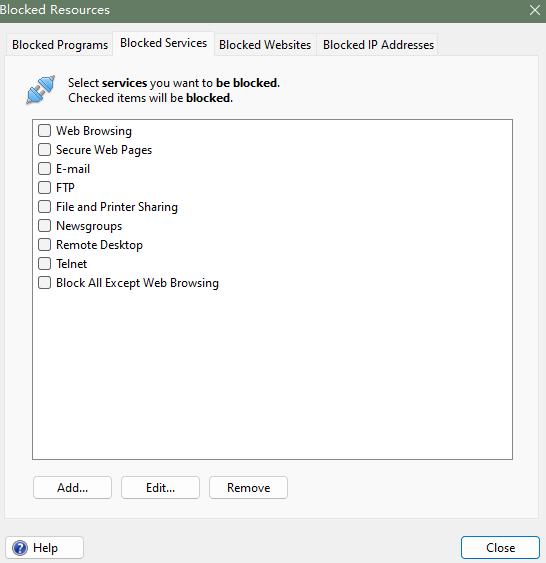
Surfblocker allows you to set daily Internet usage time limits. Once the limit reached, whether the Internet was used for work or entertainment, this tool will cut off the network connection directly. It also offers a flexible option. You can set different daily time limits for for each Window users account of this computer. This is specially useful for parental controls. For example, you can give yourself a 3-hour daily limit while restricting your children to just 1 hour per day. Just make sure your children can only log in their own accounts.
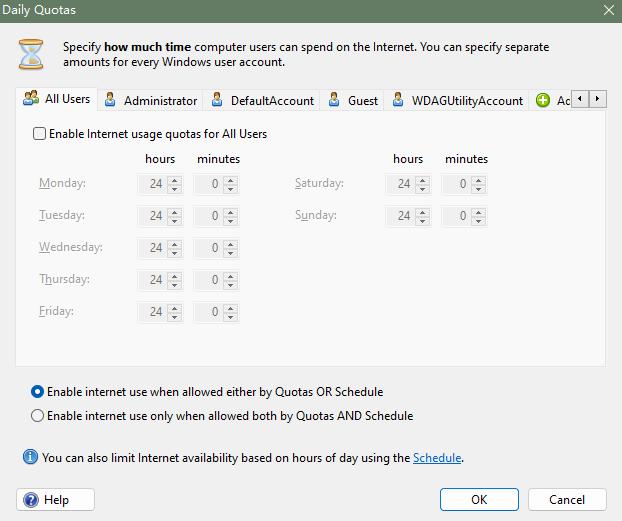
To prevent others from changing or bypassing the restrictions, Surfblocker offers password protection. The first time you use the tool, it will ask you to set a password. You will need to enter the password every time you or anyone else tries to access Surfblocker, adjust Internet usage time limits, unblock websites, etc.
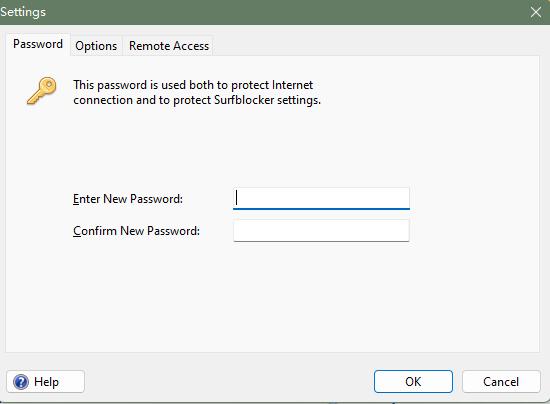
Surfblocker does a good job in controlling Internet usage. But it also has some limitations. Most notably, it's only available for Windows. A great alternative is Cisdem AppCrypt, an easy-to-use website blocker and app locker that help with parental controls, productivity, and digital wellbeing. It is compatible with Windows 11, 10, 8 and 7. Unlike Surfblocker, it also offers versions for Mac, Android, and iOS, making it a better choice for users who use more than just Windows.
Here are the comparison of Surfblocker and its alternative app:
|
Surfblocker |
AppCrypt |
|
|---|---|---|
|
Supported platforms |
Windows |
Windows, Mac, Android, iOS |
|
Price |
$39.95/year (Home version) |
$19.99/year |
|
Free trial |
Yes |
Yes |
| Supported languages | English only | English, French, German, Spanish, Portuguese, Italian, and Japanese |
|
Main features |
Website/app/IP/service blocking |
Website/app blocking, scheduling, auto re-lock, record failed attempts to open locked apps |
|
Block websites by categories |
No |
Yes |
|
Block websites by keywords |
No | Yes |
|
Restrict Internet access |
Yes |
No |
|
Password protection |
Yes | Yes |
|
User interface |
More technical, suitable for advanced users |
User-friendly, great for beginners and parents |
Steps to use this Surfblocker alternative on Windows PC:
1. Download and install it on your computer.
 Free Download Windows 11/10/8/7
Free Download Windows 11/10/8/7
2. Open it. Set a password. Check the box next to "Launch at System Startup".
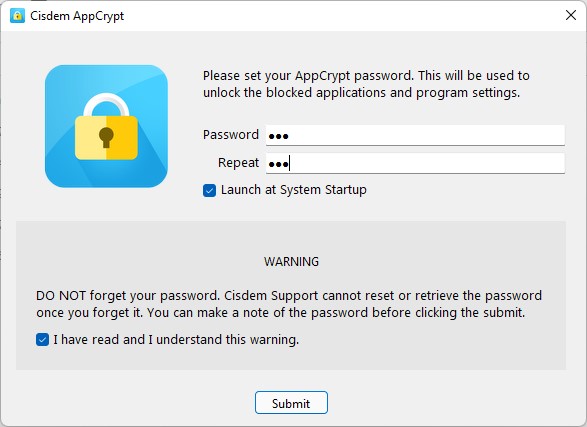
3. Click the lock icon on the taskbar. Click Open Main Window.

4. Enter the password to access this tool.
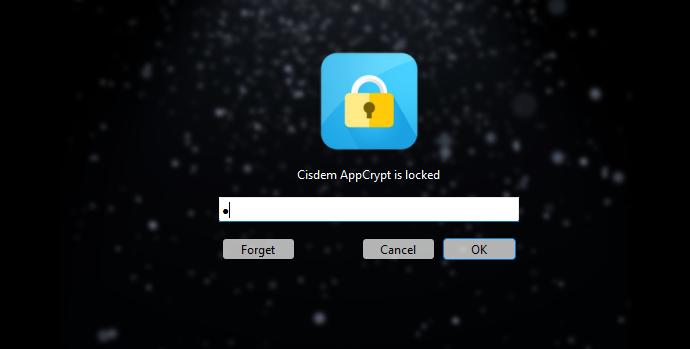
5. Click App Lock. Here you can add unwanted applications to lock.
If you want to use the schedule feature, select the app from the lock list. Click the clock icon that appears. Set the desired schedule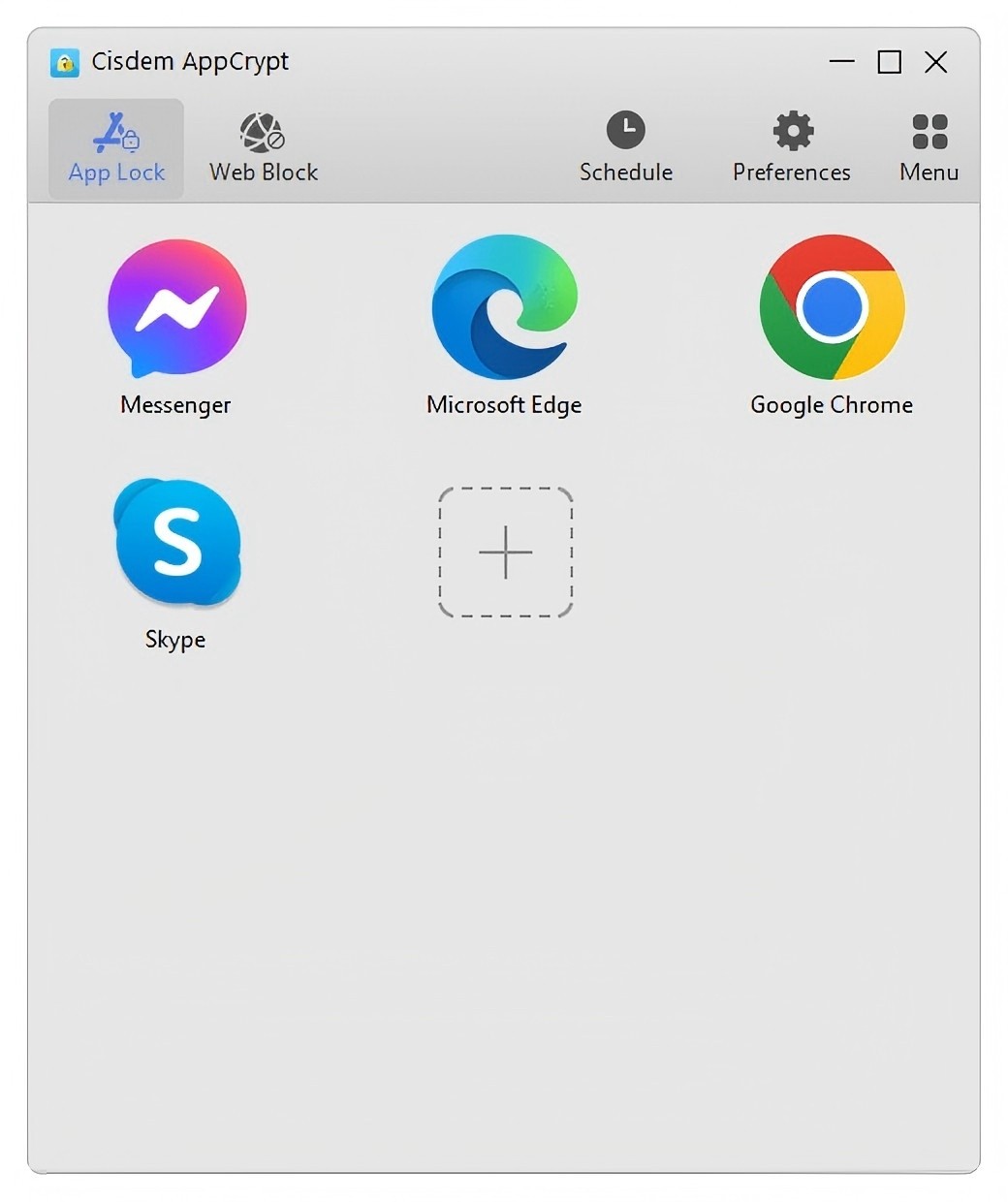
If you want to use the schedule feature, select the app from the lock list. Click the clock icon that appears. Set the desired schedule.
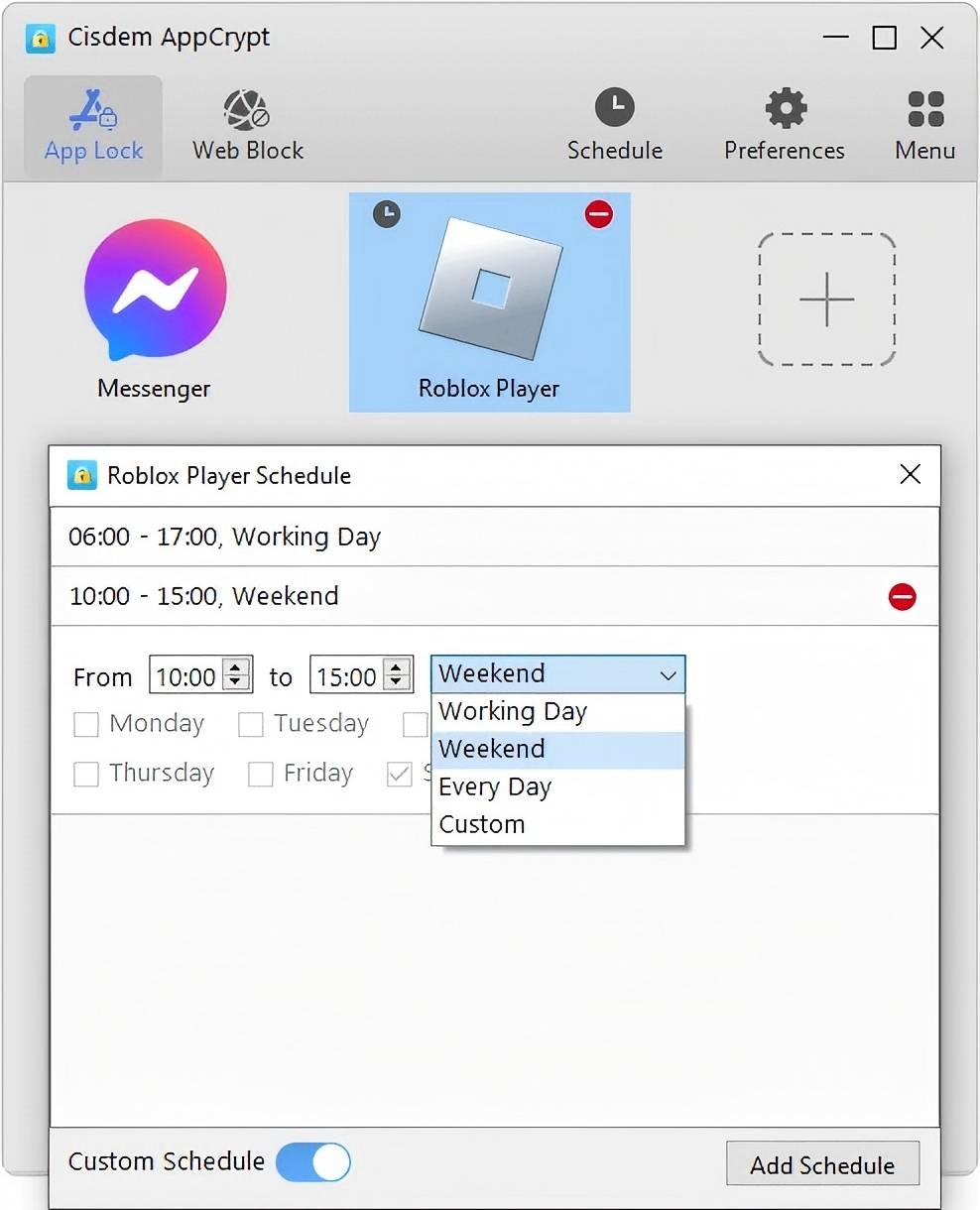
6. Click Web Block. In the URL box, enter the domain name of specific websites you wish to block. Click Add. Or, click the Import button to select a category of sites to block, like Games sites, Porn sites, etc.
Note: Windows users need to follow the prompts to install Cisdem extensions on different browsers when first use the Web Block feature.
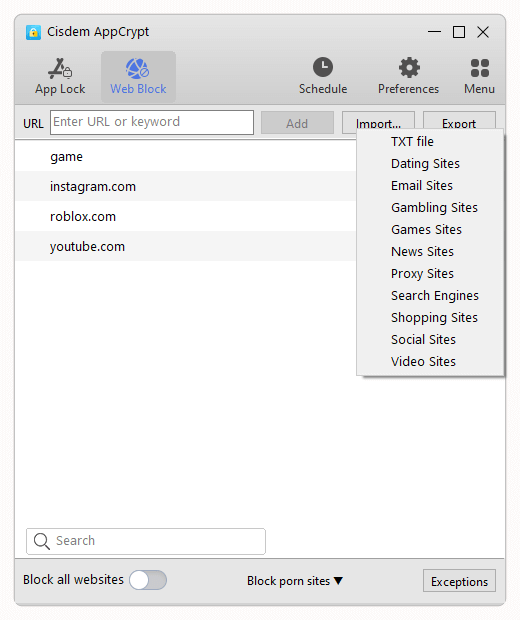
What’s the difference between Surfblocker Home, Pro, and Business Pack versions?
Surfblocker Home is only for individual users and can be used on a single computer. It is suitable for users who want to improve productivity or for parents to manage their child’s Internet usage. Surfblocker Pro also supports being used on a computer but includes a commercial license. With the Business Pack version, you can use it on up to 5 computers. It is designed for small businesses or organizations that need to control Internet access on multiple devices.
Is Surfblocker restriction hard to bypass?
Generally, Surfblocker restriction is hard to bypass. It lock itself with password. Anyone who doesn’t know the password cannot access it. Additionally, it offers extra security features such as hiding tray icons, blocking changes to system time, asking password when exiting Surfblocker, which help prevent unauthorized users from bypassing the restrictions.
Can I stop my child from playing games using Surfblocker?
Yes, but the setup can be a bit troublesome. There are 2 ways to stop your child from playing games using this tool:
1. Block everything, then add only the necessary apps, sites, services to the Exceptions list.
2. Manually add specific games sites to the block list one by one.
If you want to block access to games websites easily and quickly, I recommend using Cisdem AppCrypt. It supports blocking websites by category. With it, you can block all popular games sites on the Internet with one click.

Norah Hayes likes to share her tips on how to improve focus and stay motivated at work. She believes it is essential to eliminate all online distractions during work hours.

