Developed by Valve in 2003, Steam is a video game digital distribution service and storefront especially well known among PC users. It could be a chilling moment when suffering an accidental deletion or loss of saved game files on Steam cloud. That means your progress, levels or rankings gained after hours of working might go down the drain within seconds, across all devices!
Now in this post, let’s figure out some proven avenues for restoring deleted/lost Steam saves on Windows or Mac.
 Free Download Windows 11/10/8/7
Free Download Windows 11/10/8/7 Free Download macOS 10.15 or later
Free Download macOS 10.15 or later
Steam Cloud is a built-in feature that automatically saves your game process in Steam online on its servers, so you can pick up the games on different devices seamlessly. Besides, it can save configuration, game recordings, cache and temp files.
It is true that the Cloud files will be saved in the cloud storage of Steam, but there is also a local backup to save Steam Cloud Saves at defaulted location as follows:
There are 2 ways to access Steam Cloud saves, by navigating to the local backup location and logging into Steam Cloud.
#1 Check Local Steam Cloud Saves
Go to File Explorer on Windows and visit this path:C:\Program Files (x86)\Steam\userdata
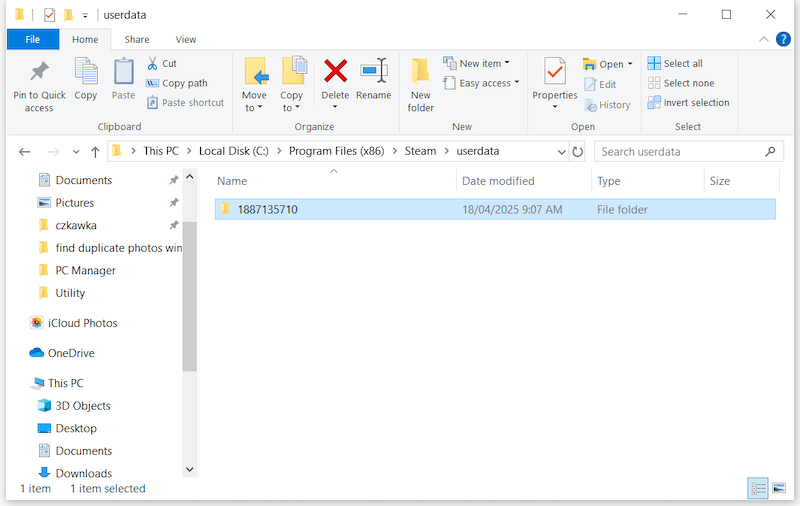
Go to Finder on Mac and visit this path: ~/Library/Application Support/Steam/userdata
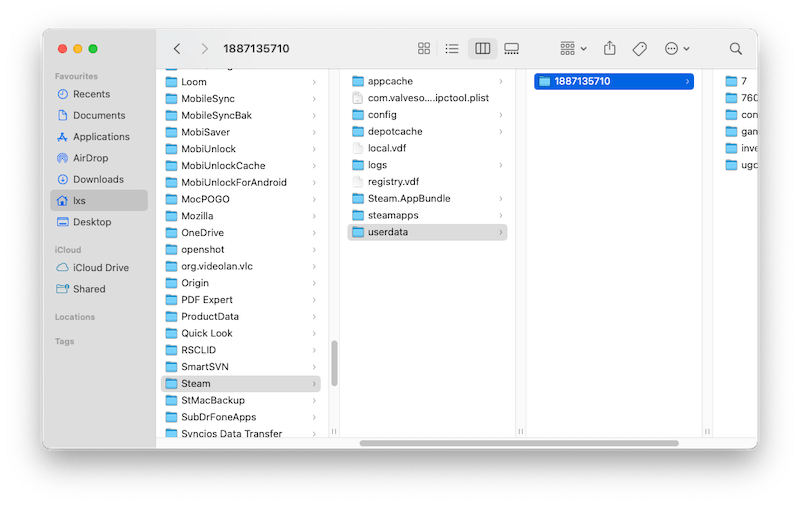
#2 Access from Steam Cloud
Also you can visit the Steam Cloud webpage and log in to check your saves in Steam:
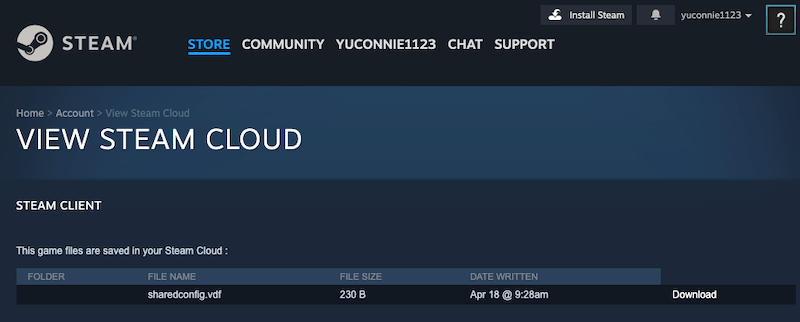
It is super easy to recover Steam Cloud saves if you still have the local backup. But if you don’t have the local backup for accidental deletion or other reasons, no worries, we can recover as well.
A specialized game data recovery program should top the rank in the event of Steam Cloud saves being permanently removed from PC/Mac. We will strongly recommend Cisdem Data Recovery for Windows or Mac. As long as the Cloud save files haven’t been overwritten, this feature-packed tool can ensure a high recovery rate to retrieve your Steam Cloud saves in a simple but efficient manner, no matter it is the game save data, configuration files, or screenshots and recordings.
Thanks to its affordable price and advanced algorithm, Cisdem Data Recovery wins the favor of over 2 million users. It offers full-range data recovery solutions to get back deleted, lost, formatted or corrupted files from any storage media, like PC/Mac hard disk, USB flash drive, HDD, SSD, digital camera, SD card, etc.
 Free Download Windows 11/10/8/7
Free Download Windows 11/10/8/7  Free Download macOS 10.15 or later
Free Download macOS 10.15 or later 
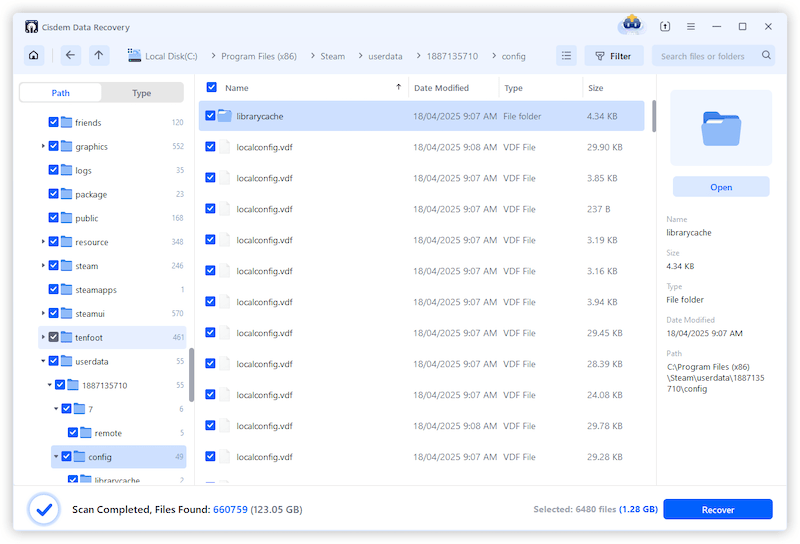
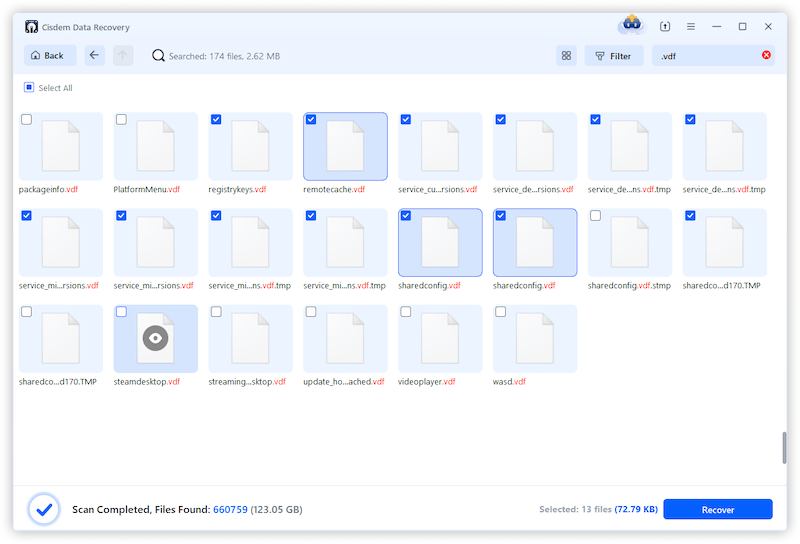
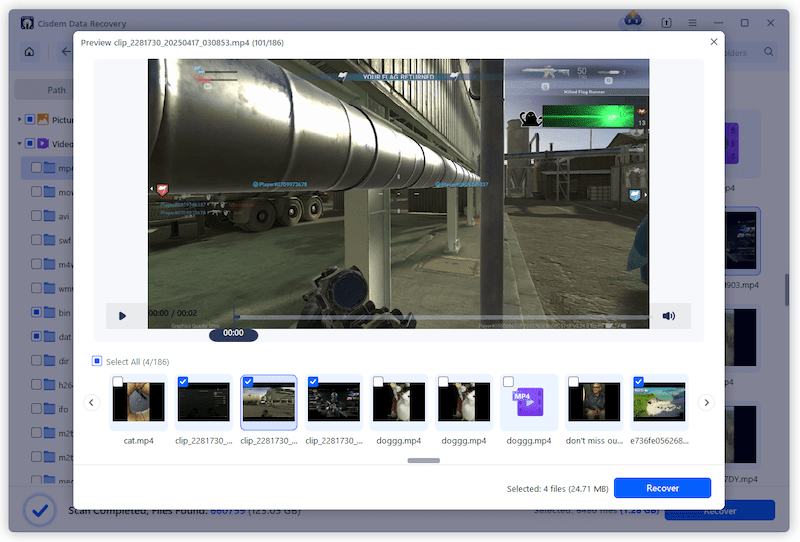
Besides the preferred option aforementioned, we still have other 7 practical ways for Steam to recover deleted/old/previous save files, most of which are making use of the helpful features of Steam service itself. Here we go.
Steam Cloud is a super useful feature, designed to save your game progress automatically on cloud, that’s why you can enjoy game playing from Steam Cloud seamlessly on other devices.
If you are trying to restore Steam Cloud saves on a machine that you don’t use often, you just enable the Steam Cloud feature on your main machine.
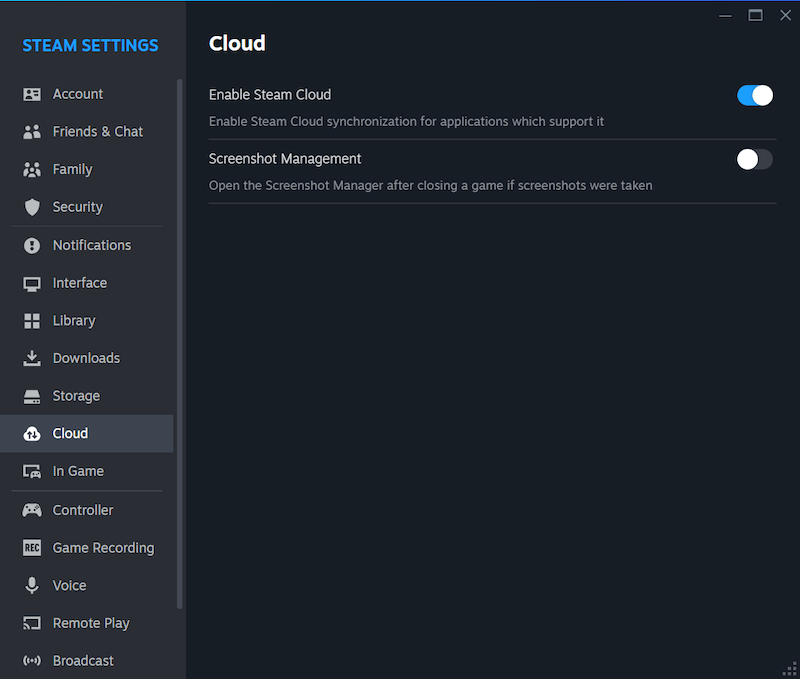
Steam has built in a backup & restore feature to recover installed games. If a backup of your Steam save has been created previously, this built-in recovery method will indeed come to the rescue. But this method doesn’t support restoring Steam Cloud saves. Tutorial is as follows:
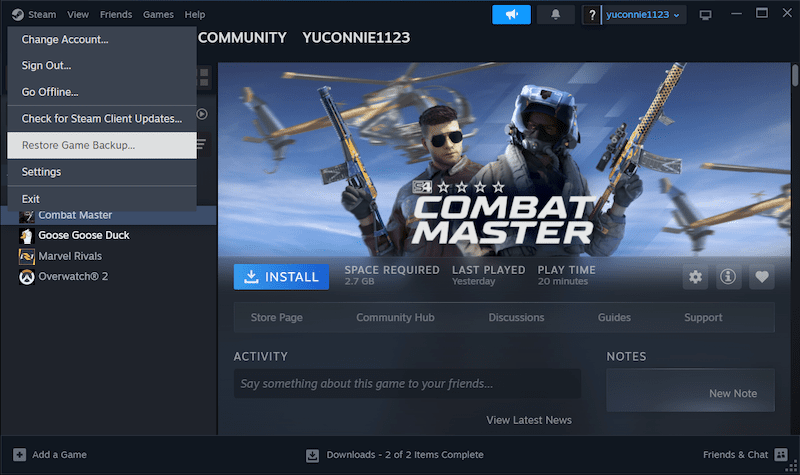
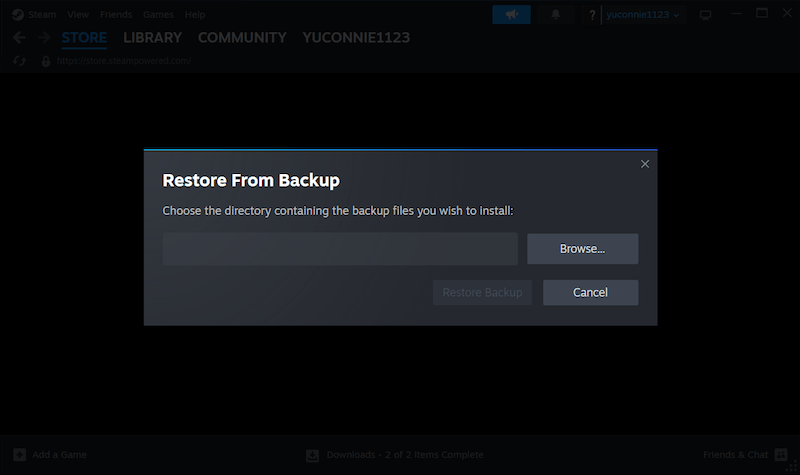
Now that you’ve known the defaulted location of Steam Cloud Saves on your machine, as long as you have a copy of the deleted or missing file from your Steam Cloud, we can manually copy the backed up files to the correct location to restore our Steam games.
In the case that you disabled Steam Cloud before deleting the files, we can download the available copies from Steam Cloud, then move to the Remote folder for game restoration.
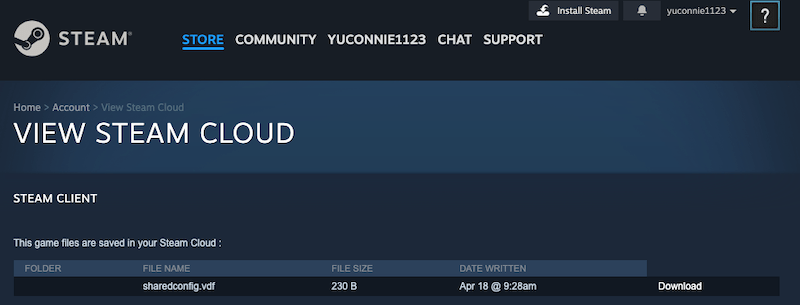
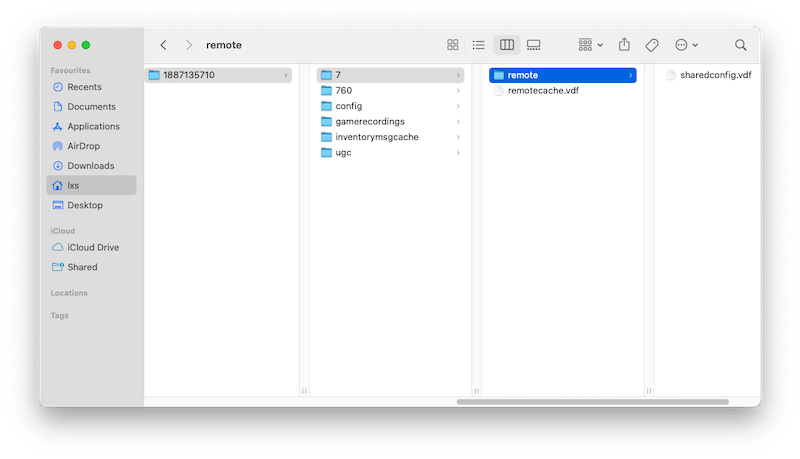
Both Windows and macOS have preinstalled a backup and restore utility: File History for Windows and Time Machine for Mac. If you have enabled this feature on your machine to back up files onto an external storage device, you can restore a previous Steam Cloud save easily. Because File History and Time Machine allow reverting to a previous version of a file or folder.
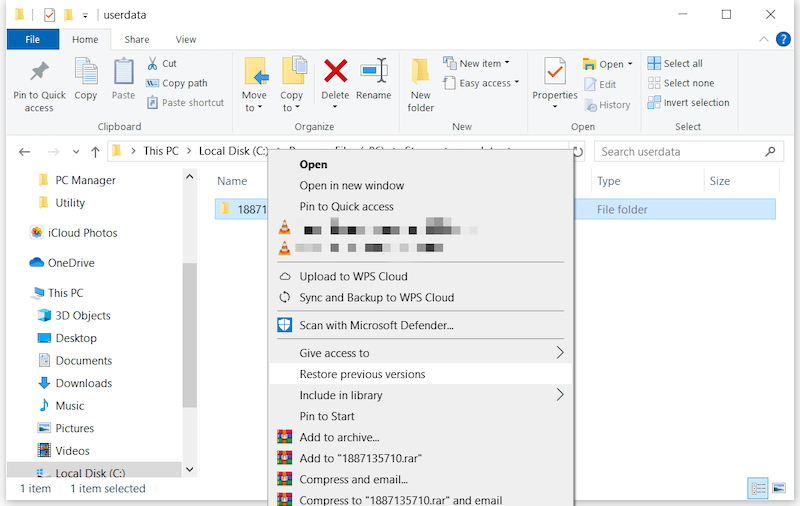

Suppose your Steam game is greyed out or displayed as “found no files” when you intend to play it, the most suitable solution is to confirm if there are any lost saves of this game through verifying integrity of game files in Steam Library. Follow up the detailed steps to recover deleted save files from Steam.
Enter Library > Right-click the problematic game > select Properties.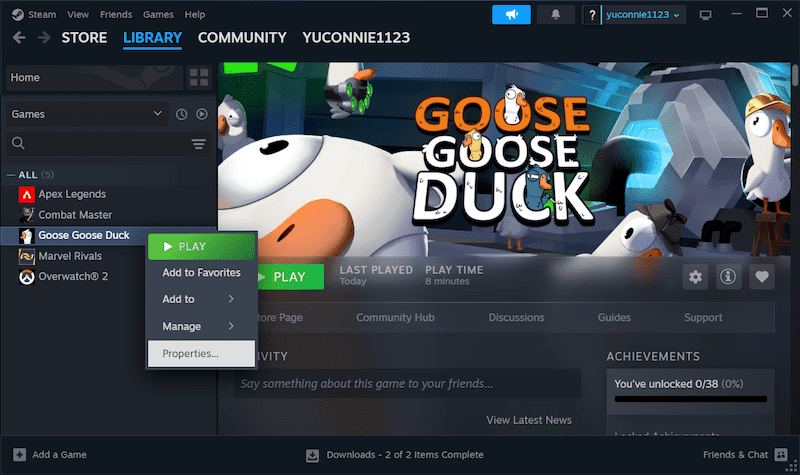
Go to the Installed Files > click on Verify integrity of game files.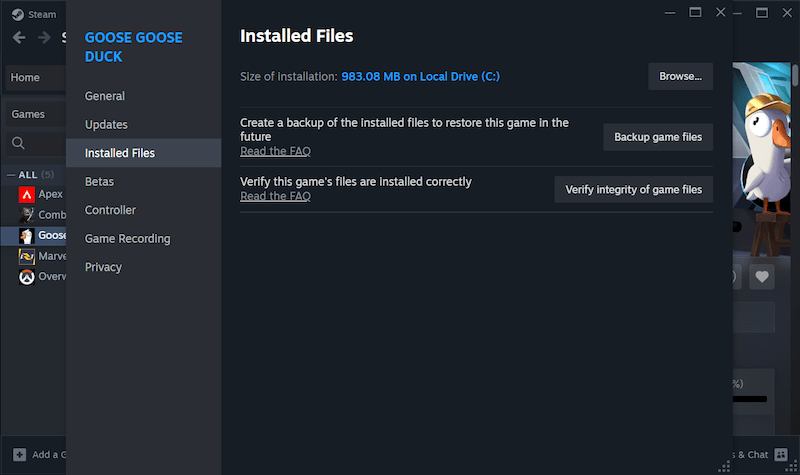
Wait for the game to be fixed. After the validating process done, close the window and relaunch your game.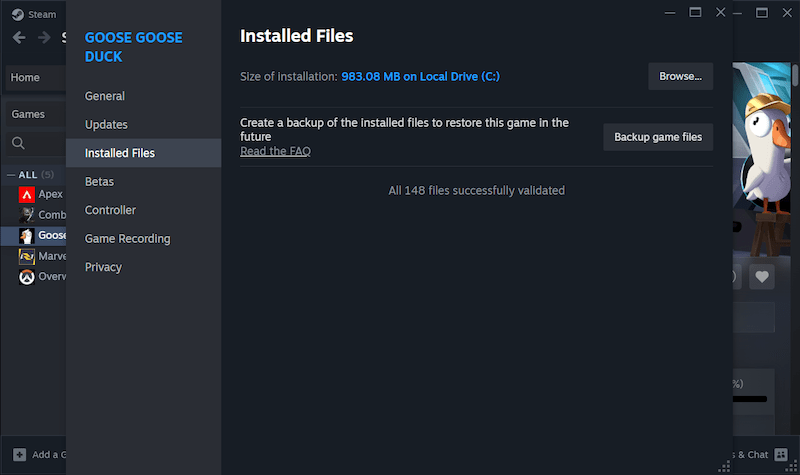
There is no problem with the Steam Cloud itself, everything looks fine in the cloud but you just cannot access to the saved games? Maybe there are issues about the library, you should follow these steps to repair it with the native tool in Steam:
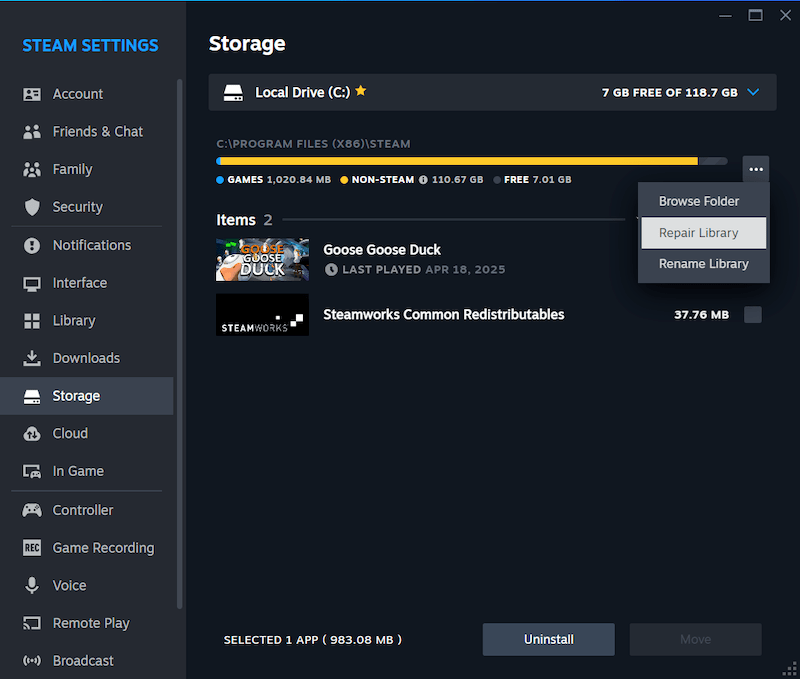
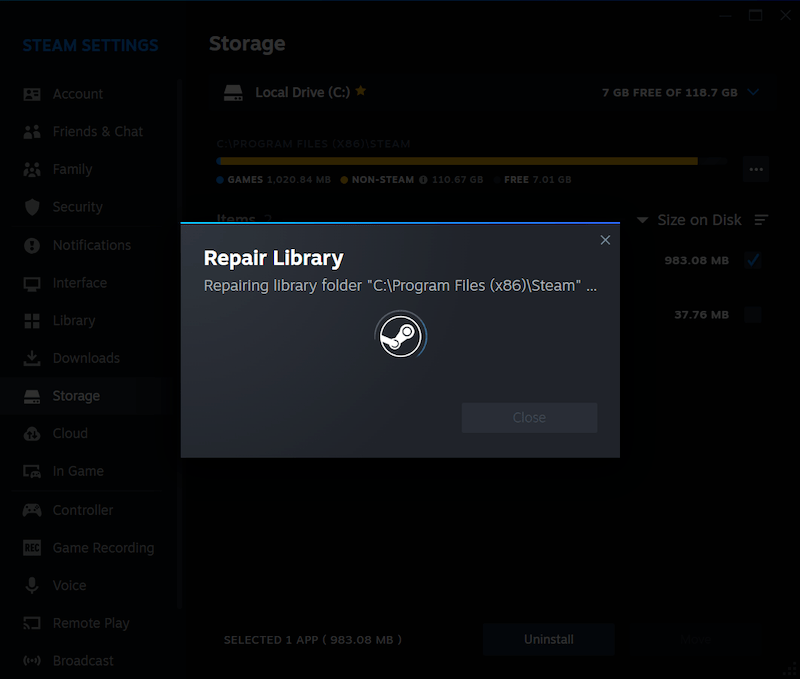
Since the ClientRegistry.blob file contains the installation information of your Steam game saves, renaming the file might be an effortless way to reset the installation and help Steam to restore deleted saves. Here we’ll walk you through the instructions.
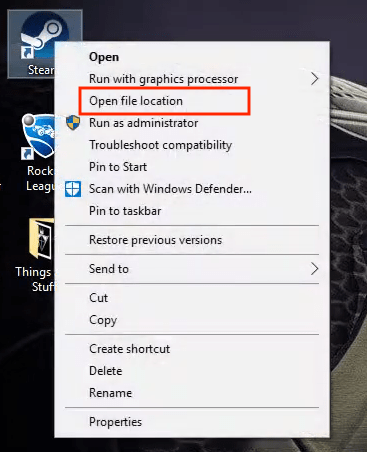
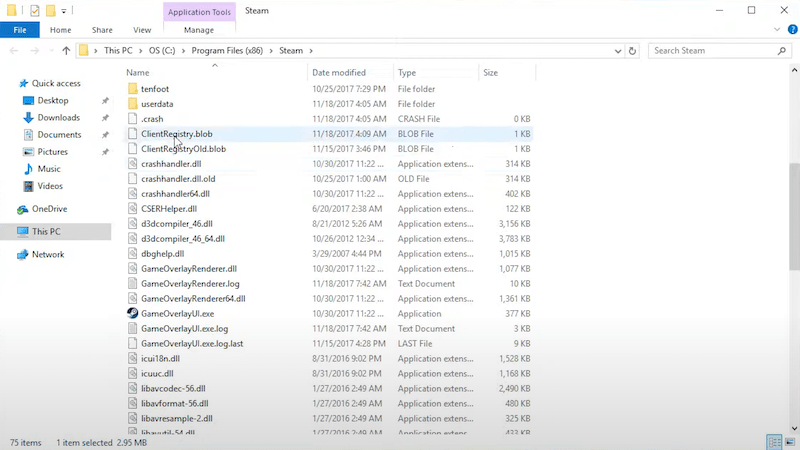
The reasons leading to a lost Steam cloud save can be various, and it not necessarily due to file deletion. It can be caused by app bugs, virus attack, 3rd party tool conflict and so on. If you are still suffering from Steam Cloud saves loss, here are the small yet efficient tips to try:
All of that being said, we’re supposed to conclude that initiated Steam Cloud or available Steam Backup & Restore would be of great help to recover game saves. Alternatively, Cisdem Data Recovery is also a worthwhile option for Steam users encountering Steam save deletion or loss problem on PC and Mac.

Zoey shows a great interest in what she does. Although not long with Cisdem, she has possessed a professional understanding of data recovery.


Angel Butler
I've totally panicked after accidentally losing save files. Your guide breaks it down in a way that even beginner folks like me can follow. Thanks!
Paul Finney
I was about to have a mental breakdown because of my Steam game progress was deleted by mistake, but your fifth method (check for Steam Remote folder) works perfectly on my first try. I teared up in happiness.
David McDill
I downloaded the log but how do I apply it to the game for my saves to return?