Windows has some built-in special system folders in user profile directory, including Music, Pictures, Documents, Videos and Downloads. They are used to well organize and quickly access files, such as images, audios and documents.
However, frustrating things sometimes occur that you accidentally deleted them, or lost them after a system update. Don’t be panic, recovery is possible.
In this guide, you’ll learn 7 proven methods to restore music, pictures and documents folders on Windows 11/10 (also work for older versions), from simple recycle bin tricks to advanced recovery software.
 Free Download Windows 11/10/8/7
Free Download Windows 11/10/8/7 Free Download macOS 10.15 or later
Free Download macOS 10.15 or later
By default, audio files are stored in the “Music” folder, image files in the “Pictures” folder and document files in the “Documents” folder.
To find these folders, press “Windows + E” keys to open File Explorer, then you can view them under the “Libraries” tab. 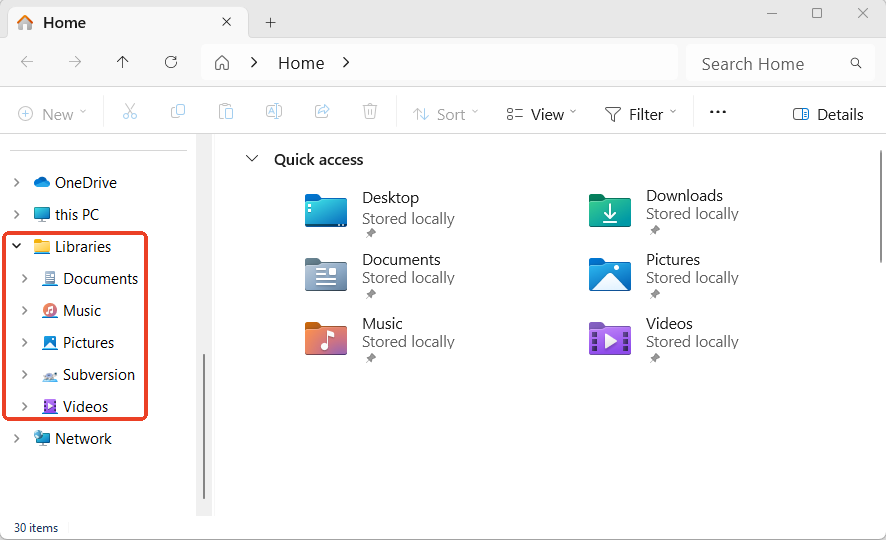
If you can’t find the “Libraries” tab, it is probably hidden and needs to be enabled. You can expand “See more” drop-down menu and select “Options”. In the Folder Options dialog box, go to the “View” tab > tick the “Show libraries” box, finally click “Apply” button. Then you will see the “Libraries” tab on the left navigation pane.
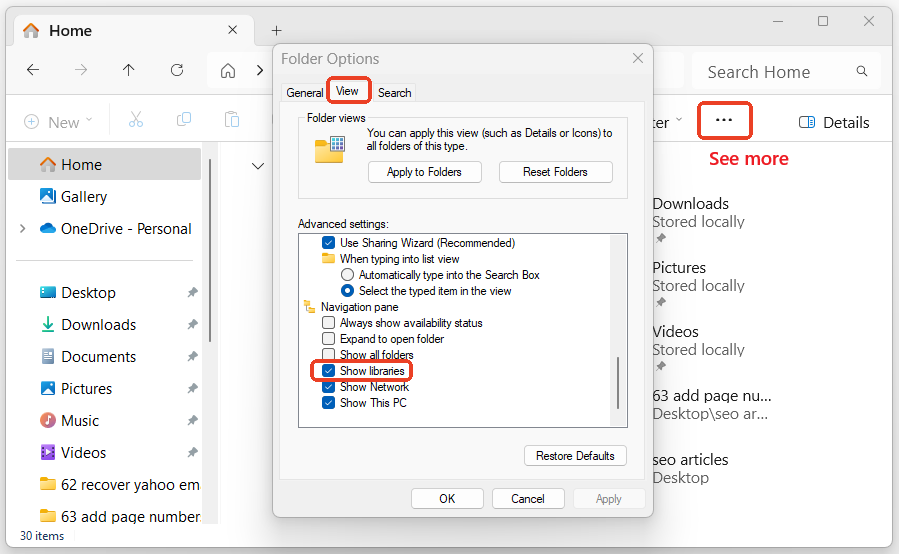
However, these system folders might go missing due to accidental deletion, system updates, malware attacks, drive corruption, virus attacks and more. If you’re trapped in such a situation, here are 6 actionable methods to restore music, pictures and documents folders on Windows 11/10.
When to Use: You recently deleted the folders and didn’t empty the Recycle Bin.
Detailed Steps:
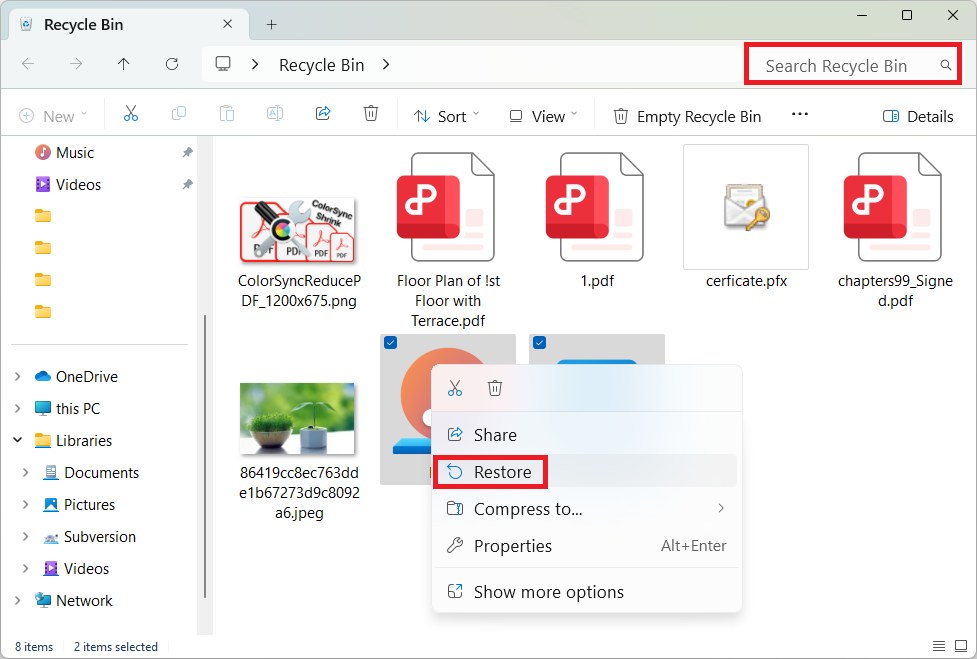
![]() Limitation: It fails if you pressed “Shift + Delete” or emptied the Recycle Bin.
Limitation: It fails if you pressed “Shift + Delete” or emptied the Recycle Bin.
When to Use: You turned on File History before the folders went lost, so it can automatically save copies of your libraries, desktop, contacts and favourite to the connected drive.
Detailed Steps:
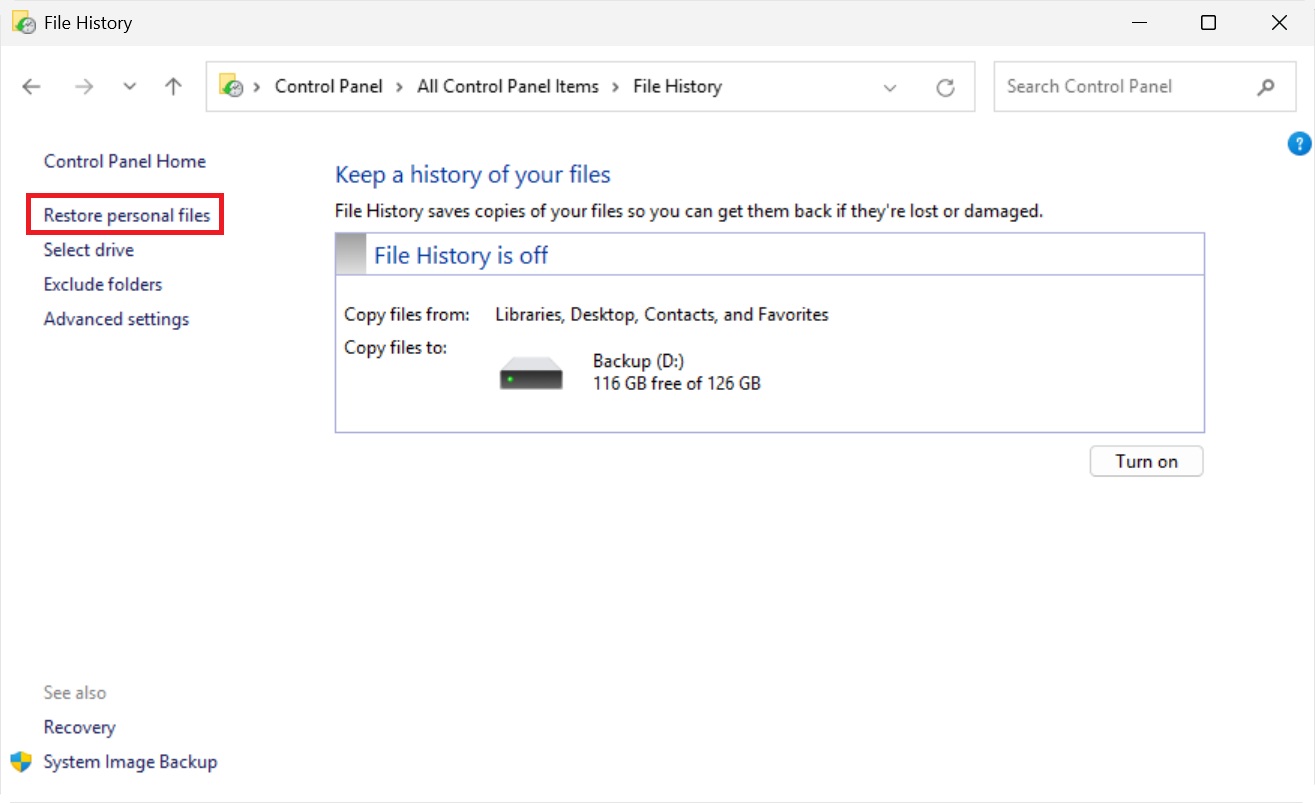
(Previous Versions) Alternative steps:
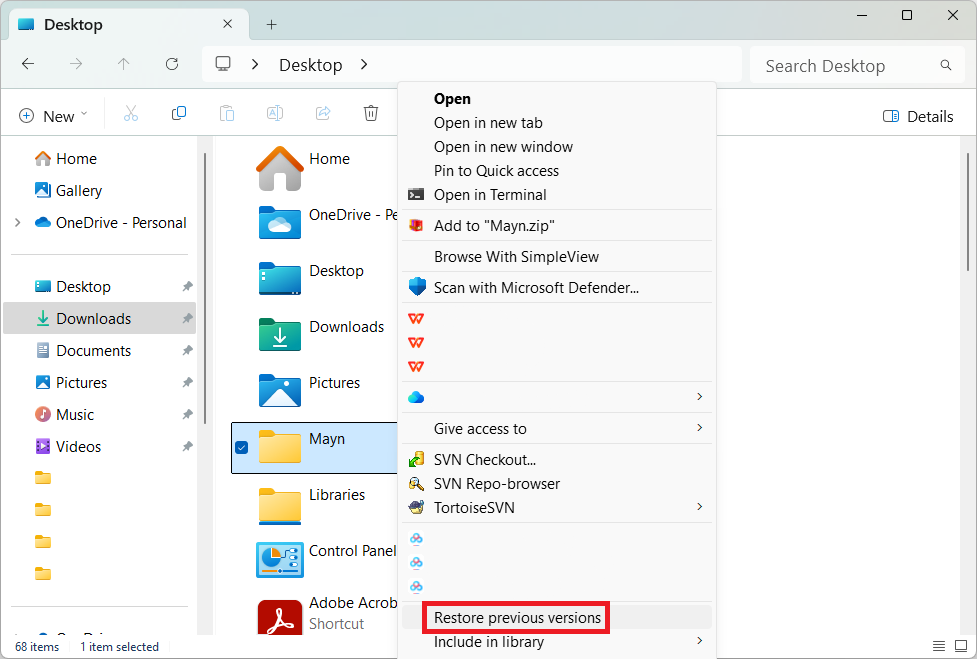
![]() Limitation: File History must have been set up with an external drive or a network location.
Limitation: File History must have been set up with an external drive or a network location.
When to Use: You accidentally removed a library from File Explorer, for example, deleted the Music, Pictures or Documents library. Or, you have modified library settings and want to revert them to defaults.
Detailed Steps:
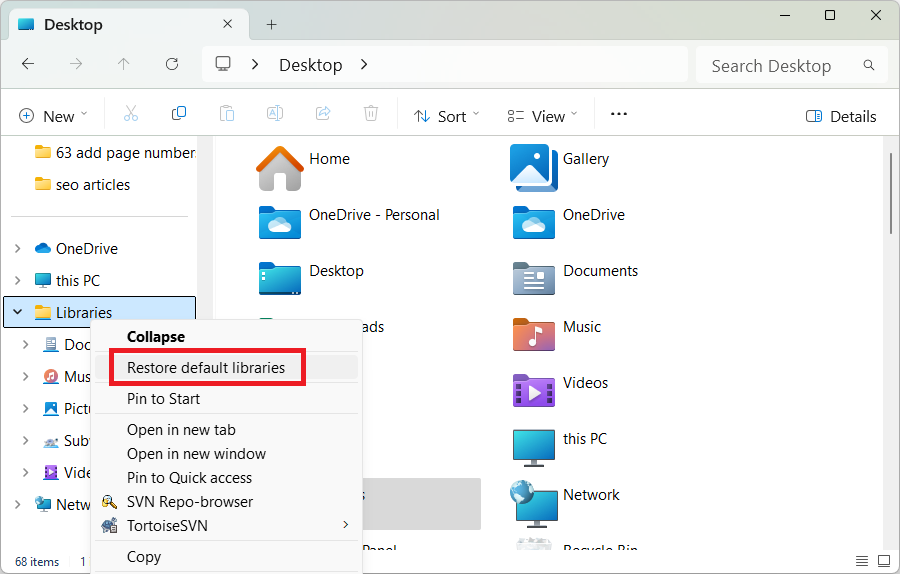
![]() Limitation: This option can only reset the virtual libraries to their default settings, but does not affect the physical folders on Windows, let alone recover deleted folders and data.
Limitation: This option can only reset the virtual libraries to their default settings, but does not affect the physical folders on Windows, let alone recover deleted folders and data.
When to Use: You created a system backup via Windows Backup and Restore before. This feature in Windows 7 has been deprecated in newer versions of Windows, but is still available and supported in Windows 10 and 11.
Detailed Steps:
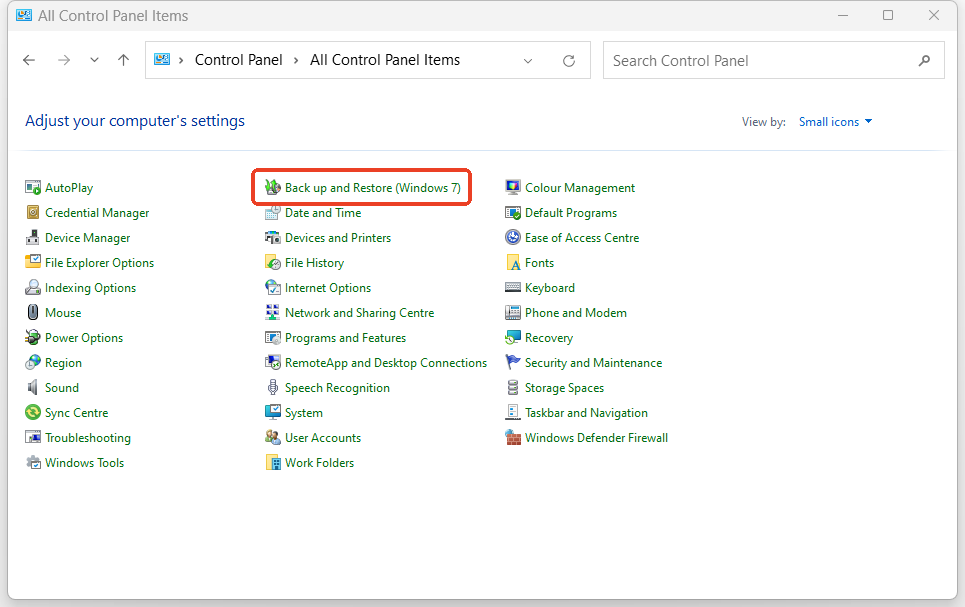
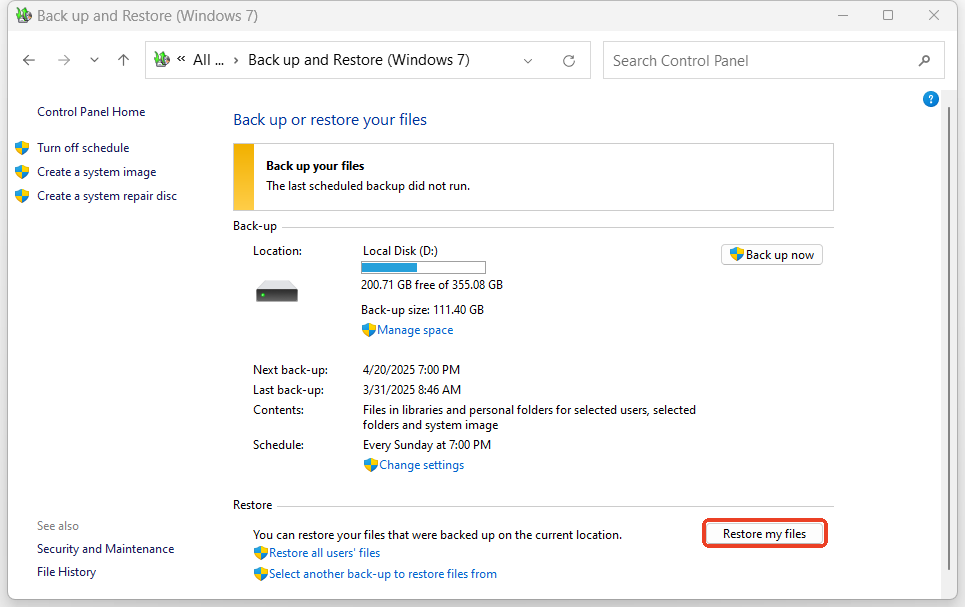

![]() Limitation: Windows backup can restore the lost folders to their latest version. You should turn on schedule to run back-up regularly.
Limitation: Windows backup can restore the lost folders to their latest version. You should turn on schedule to run back-up regularly.
When to Use: Your folders disappeared after software install, a system update or crash. System Restore can revert your system to a previous state before the issue occurred.
Detailed Steps:
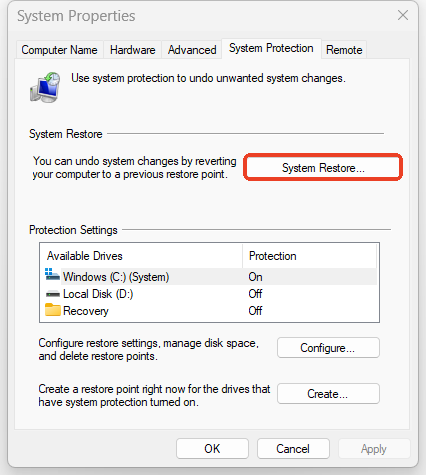
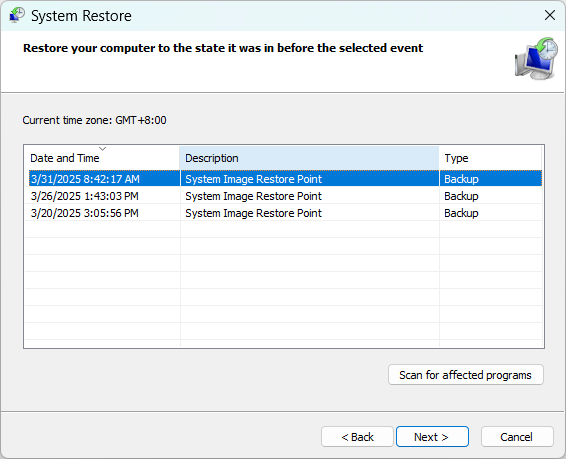
![]() Limitation: This action will affect the whole Windows operating system files and settings, not just user folders (including Music, Pictures and Documents).
Limitation: This action will affect the whole Windows operating system files and settings, not just user folders (including Music, Pictures and Documents).
When to Use: You’ve accidentally moved or modified the location of Music, Pictures and Documents folders, or they are no longer visible because of malware or system errors.
Detailed Steps:
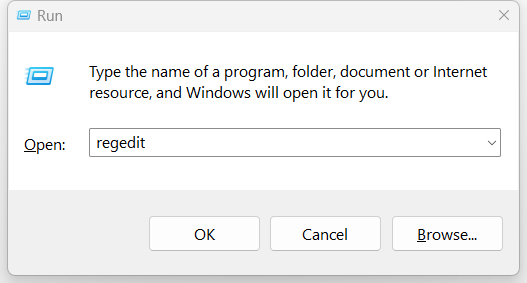

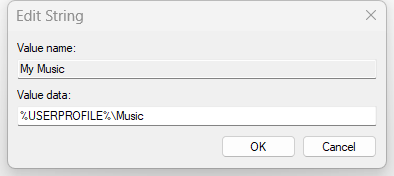
![]() Limitation: This method can only change the path of missing folders, while files actually exist in hidden locations.
Limitation: This method can only change the path of missing folders, while files actually exist in hidden locations.
It is best if the missing folders can be found through the above methods. But things don't always work out that way. Your computer may not be backed up, or the aforementioned fixes are complex and error-prone, if so, using third-party data recovery software is the last resort.
Cisdem Data Recovery is a full-scale data recovery program that can get back lost files from any storage devices, and under any data loss scenarios. It offers a scan mode to quick and deep scan the whole device and drives for missing folders.
This powerful tool can recover a wide range of file types, including audios, pictures, documents and videos. Far beyond recovery, it can repair corrupted photos and videos if the restored files cannot be opened normally.
When to Use: All else fails. You haven’t enabled system backup features, and your files have gone missing due to permanent deletion, drive formatting and corruption, system crash, etc.
 Free Download Windows 11/10/8/7
Free Download Windows 11/10/8/7 Free Download macOS 10.15 or later
Free Download macOS 10.15 or later 


![]() Limitation: It requires an extra download and installation. And you should avoid saving new data to the faulty drive to maximize the recovery success.
Limitation: It requires an extra download and installation. And you should avoid saving new data to the faulty drive to maximize the recovery success.
When you find that your music pictures documents folders have disappeared, you should first start with the easiest way --- recycle bin. And then if backups exist, use File History, Previous Versions, or Windows Backup and Restore. If there is no backup, try a dedicated data recovery application such as Cisdem Data Recovery for a complete scan. Of course, if you’re lucky that you only lost folder structure instead of actual files, restore the default libraries or recreate missing folders via registry.

Zoey shows a great interest in what she does. Although not long with Cisdem, she has possessed a professional understanding of data recovery.

