It happens even to the best of us that have a lot of knowledge and skills about computer. You cut and paste a file, then immediately realize you’ve selected the wrong files, or only to find the pasting process is interrupted for some reasons. Wouldn’t it be great if we can undo the cut and paste.
As long as we are timely about this, we can undo, even recover the lost files after a cut and paste action, in just a few simple steps. Below in this guide, we will explain where does a cut and paste file go, why it get lost and how to recover the cut files with or without using software.
Actually, when you cut and paste, you are transferring the file, the destination of the file depends on where you decide to move the file to, also depends on if you have done the transfer successfully.
If we cut a file on Windows, the system will mark the file as ready to move, but the transfer hasn’t started yet, the file is just stored in the clipboard (also known as temporary RAM). Once we paste the file, the system will check the clipboard and start moving the file to the target destination. And the cut file in the source will be deleted.
However, there might be occasions that we fail to cut and paste a file, due to the reasons we will explain in part 3. And where does the cut and paste file go in case of a failure? It may be stored in temporary folder, or have been deleted by the system. And luckily, even the cut and paste file is deleted, it is still recoverable, because any deleted file just goes invisible, allowing the system marking its location as available to add new file, unless it is permanently overwritten by new data. So, immediately you find a cut file is lost, stop writing new data to your computer and check out feasible solution to recover the cut file ASAP.
To undo cut and paste files on a Windows, including Windows 11, 10 or earlier, there are 3 native and simple ways:
On Windows, the shortcut Control Z is used to undo a previous version, you can repeat this until all the previous actions are reversed. Just press the Ctrl key and then Z key on the keyboard, or you can press these 2 keys at the same time, then the cut and paste is reverted.
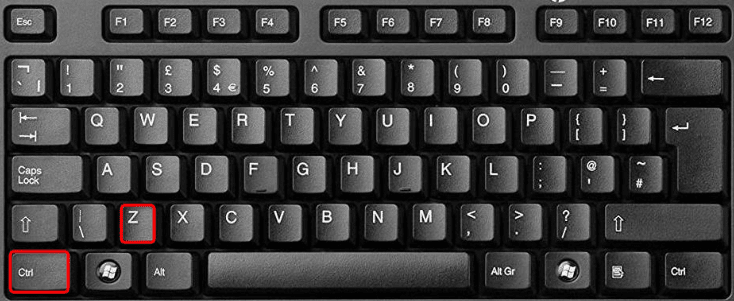
However, this only works when you don’t restart the PC. When restarting the computer, the cut and paste process will be paused and becomes inactive, and there is no way to undo.
From the right-click menu, “Undo” option is available when you’ve done some tasks but want to revert the action. You just need to right click on a blank area of the desktop, then choose Undo Move to reverse the Cut and Paste action, and the file will be moved back to the source location.
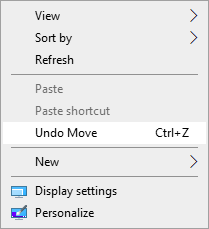
Or, you can just manually move the file back to its source location. Open File Explorer, locate the file, then select the cut and paste file, choose Move to from the toolbar on the top, you will be able to move the cut file back to its original location.
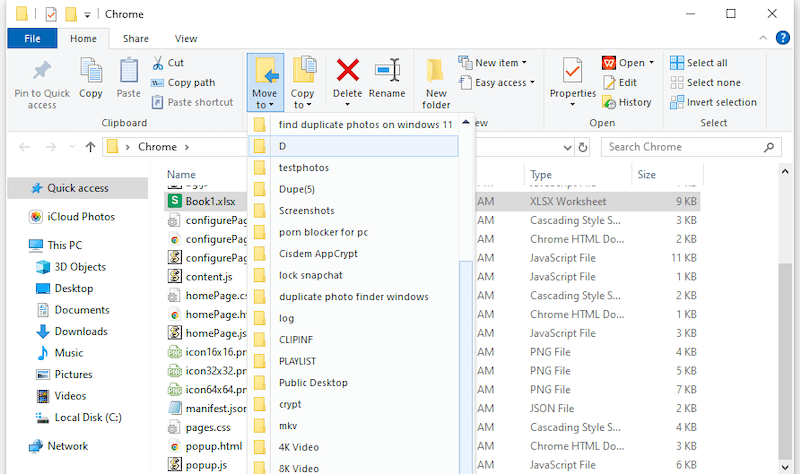
Although it is easy and efficient to cut and paste files on a Windows PC, there are occasions that a cut and paste task ends with errors, you might lose the files. This can be caused by different reasons, here in this part we will list the possible reasons, and show you the solutions to recover the lost files after cut and paste, with software, and also without software.
Lost files after cut and paste are mainly caused by interrupted transfer, while, this is can be resulted from following reasons:
Also, it can be caused by other reasons, such as:
To recover lost files after a cut and paste command, the process is much easier than you think. Make sure your device has enough storage space to save the recovered files. And stop writing large amount of new data to your drive, this may overwrite the lost files and you won’t be able to recover.
Accidental data loss happens more often than before, and gone are the days that data loss is irretrievable or expensive. We’ve heard many stories of someone rescued their data successfully, by using a piece of professional data recovery software.
Here, we highly recommend Cisdem Data Recovery. It is built for one thing: recover files as many as possible. This program works under virtually all data loss scenarios, including deletion, formatting, system crash, power off, virus attack, drive damage and so on, on both Windows and macOS platform. Powering through a powerful scanning engine, it can find lost file quickly and thoroughly, from both internal and external storage devices.
Cisdem Data Recovery is ideal for anyone who want to do file recovery simply. This data recovering app is ease to use, with 3 steps, users can dig out all the recoverable files. Cisdem also comes with a lot of useful tools, such as video repair, unsaved file recovery, NAS/Linux data recovery, disk image creator, SD card unformatting tool, file preview and so on.
You can find out the main features of Cisdem Data Recovery from the following lists:
Steps to Recover Cut and Paste Files with Cisdem Data Recovery
 Free Download Windows 11/10/8/7
Free Download Windows 11/10/8/7 


Backing up files to an external storage device or to cloud service is one of the greatest benefits we should have in this digital world, it would save us from a data loss trouble. If you have a copy of the lost files on a physical or virtual drive, we will able to recover cut and paste files without using any software. Also, we should check out there in the temporary folder, to see if the file remains there when the cut and paste task is interrupted.
#1 Recover Cut and Paste File via File History
File History is the free built-in utility on Windows to backup files on the PC to an external storage device. If you lost a file after cut and paste, you can use File History to restore, which requires no 3rd party software installation.
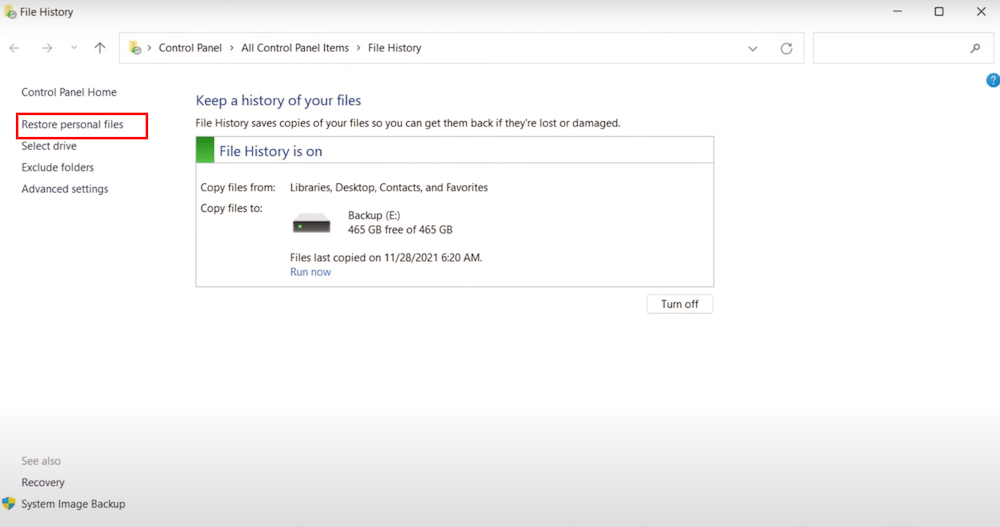
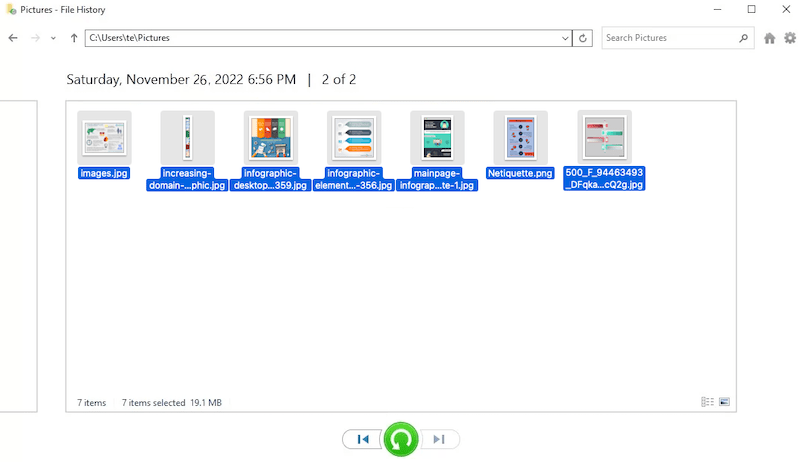
#2 Recover Cut and Paste File via Cloud Backup (OneDrive)
If you’ve backed up the files to your cloud account, such as OneDrive, it is still possible to recover, as long as you disabled the sync feature before cut and paste. All you need to do is just download the file again to your PC.
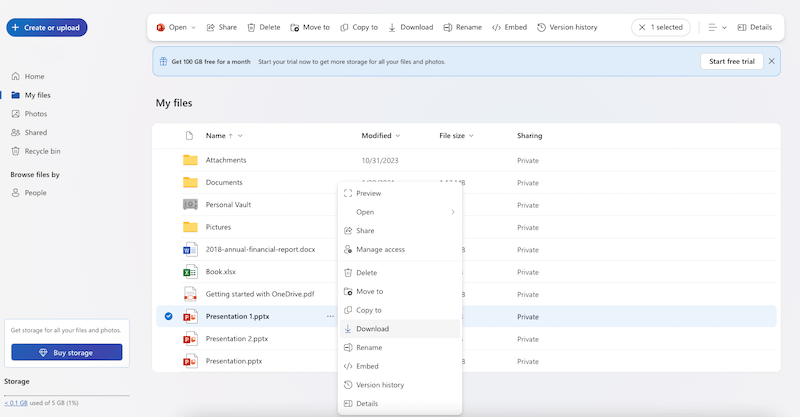
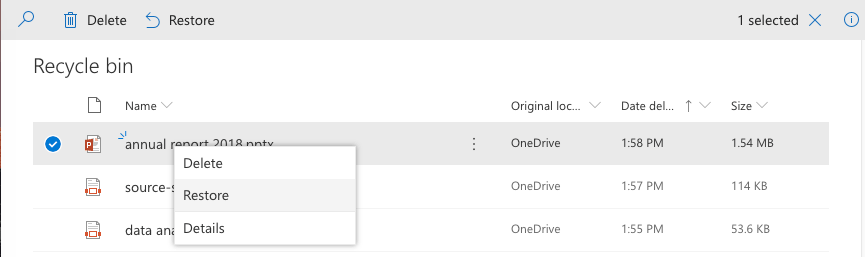
#3 Recover Cut and Paste File from Temporary Folder
For the reason that OS will store the file on the clipboard before you paste the cut file, if the cut file is lost, you should check the temporary folder. Though it is less likely you can recover a lost file in this temp folder, it is more like a matter of luck, it is still worth a try.
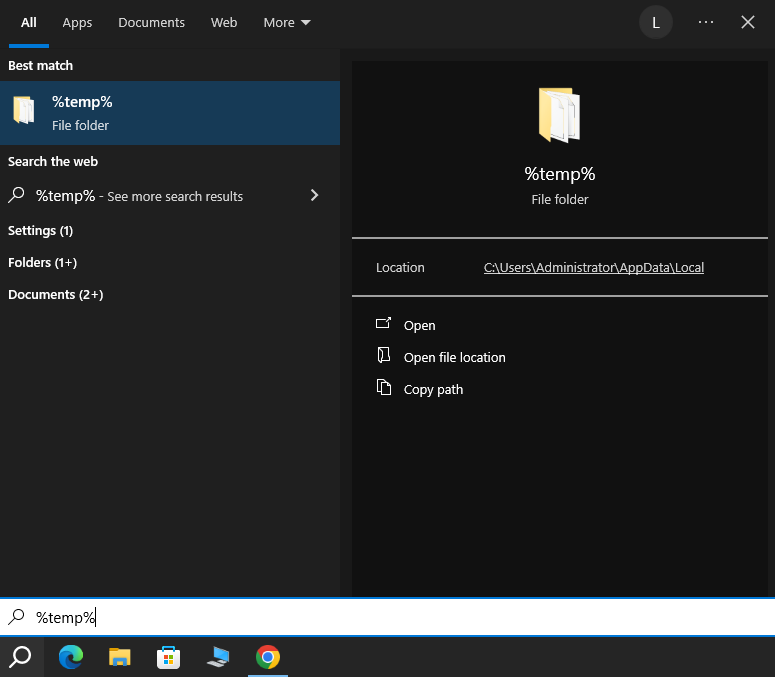
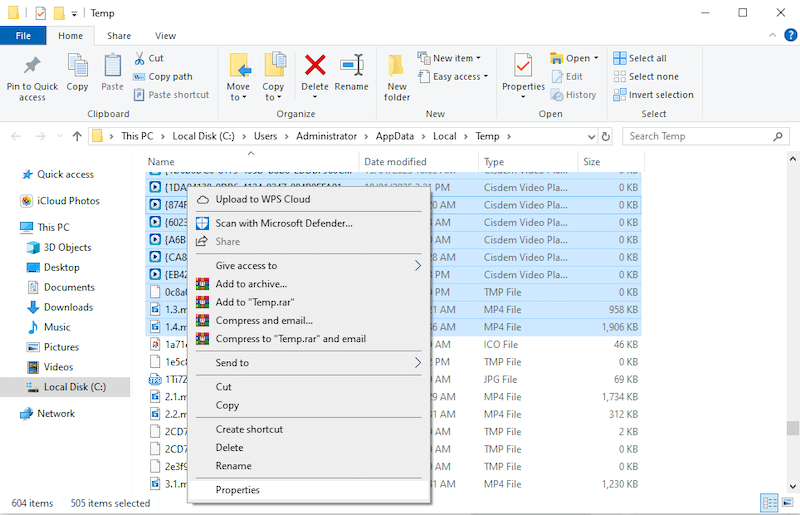
Cut and Paste is a common task but may result in data loss if the transfer is interrupted, but luckily, today we have many options for file recovery, with 3rd party data recovery program or from a backup. On each topic, our guide often emphasizes the habit of backing up files, and we want to highlight this again here in this tutorial, a backup will always save you from data loss. If you are suffering a data loss and didn’t back up, Cisdem Data Recovery is surely your savior.

Zoey shows a great interest in what she does. Although not long with Cisdem, she has possessed a professional understanding of data recovery.


Agnes Nuckolls
Just last week I accidentally cut-and-pasted an important project folder to the wrong drive and panicked when I couldn't find it. Your guide saved me hours of headache - the File History backup worked for me. For those who don't have a backup, Cisdem seems to be a reliable solution.