Contacts from Gmail is getting more and more important, particularly for business people. To make a backup, edit your Google contacts in batch or for other reasons, you may have the need to export Gmail contacts to Excel.
However, Gmail doesn’t provide a direct way to export contacts to Excel. Many users are asking Many “How do I export my Gmail contacts to Excel?”. The good news is that there are easy ways to export Gmail contacts to Excel on Mac and Windows PC.
 Cisdem ContactsMate
Cisdem ContactsMate Free Download macOS 10.11 or later
Free Download macOS 10.11 or later  Free Download Windows 11/10/8/7
Free Download Windows 11/10/8/7
Applies to: Mac, Windows
The easiest way to export contacts from Gmail to Excel requires an application, Cisdem ContactsMate. This contact manager for Mac and Windows makes it quite easy and straightforward to download Gmail contacts to Excel.
In addition to exporting Gmail contacts to Excel, this app helps individuals and companies to manage and organize contacts perfectly.
(Windows users can scroll down to find the steps.)
1. Download and install Cisdem Contactsmate. After successful installation, run this program. The first time you open it, allow it to access your contacts. Click Add Account button at the top of the interface.
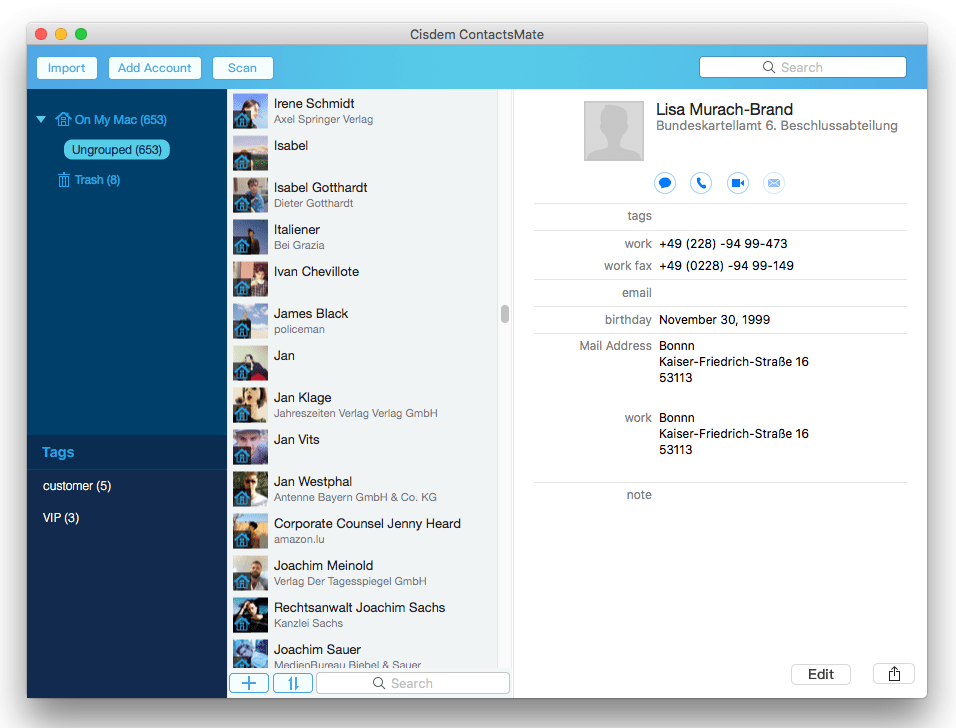
2. Select Google and sign in using your Gmail account and password. In the Internet Accounts window, select Google and log in to it with your Gmail account.
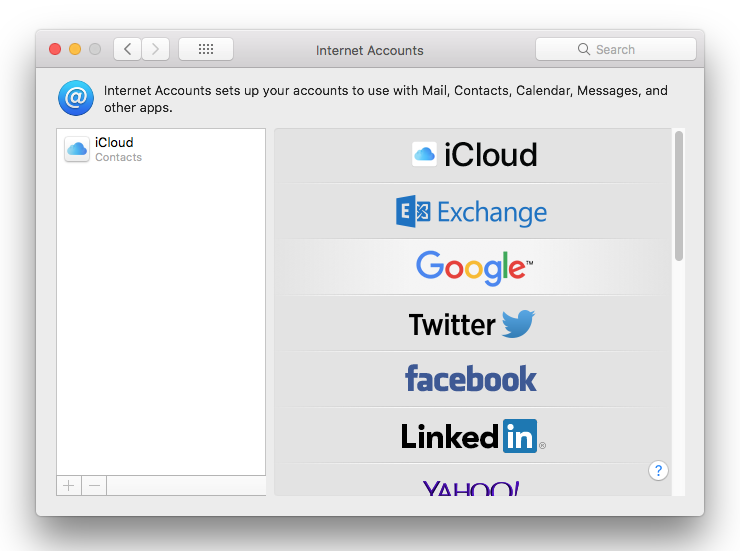
3. Tick the box next to Contacts and click Done. After that, contacts from Gmail will be imported to Cisdem ContactsMate.
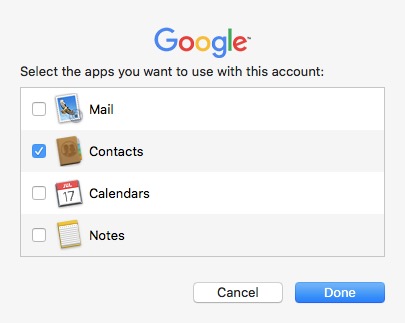
4. Click the button next to the Updated contacts detected message. Now, you should see Google in the left panel and all Google contacts will be listed in the middle of the interface.
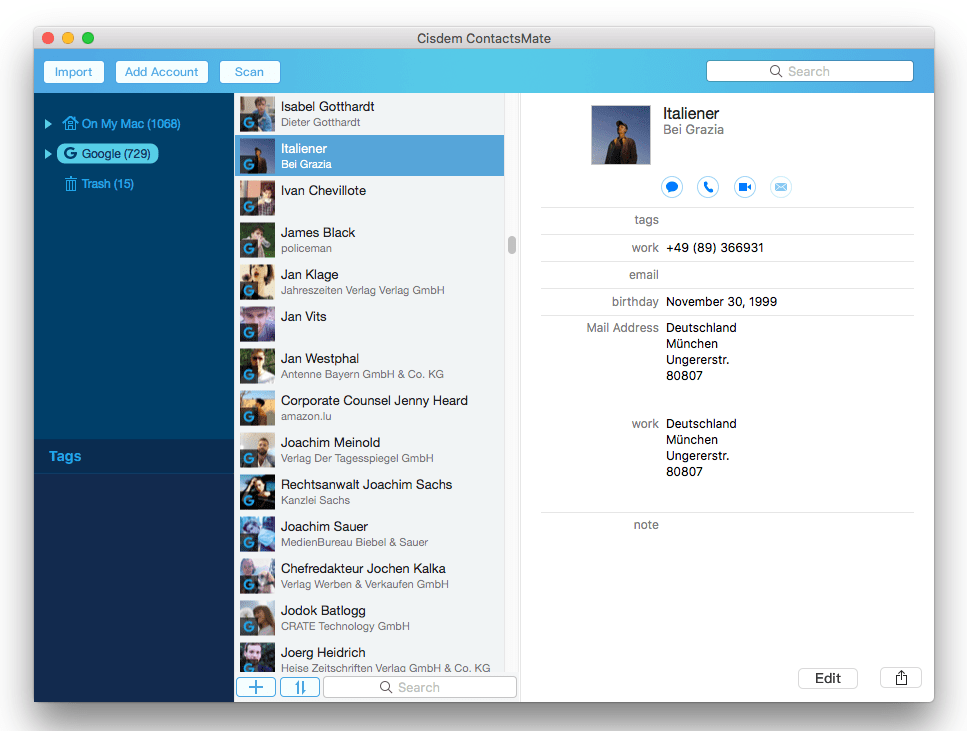
5. To export Gmail contacts to Excel, you can:
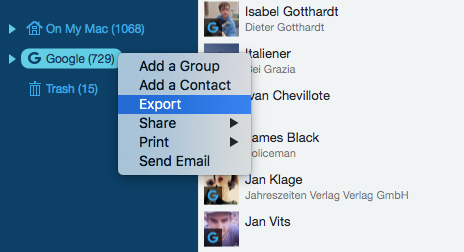
6. Export Google contacts to Excel. In the new window, select a location to store the Excel file and name it. Click the Format pop-up menu and select Excel. Finally, click Save. The Excel file of Google contacts lists will be downloaded in no time.

Here are two tips that you may find helpful.
Export custom fields of Google contacts to Excel
By default, you will export all fields of every Google contact, including name, phone number, address, birthday, fax, company and title etc. If you want, you can also export custom fields of contacts.
In step 6 where you are right about to export Gmail contacts to Excel, choose the Custom Fields option in the Field pop-up menu and then click the gear icon next to this menu.
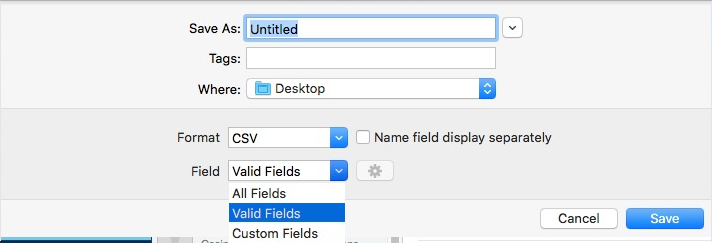
In the Preferences window that opens, choose the Export Fields tab. In the Available Fields section, select a contact field (such as name, phone number or address) that you want to export to Excel and then move it to the Selected Fields section. Likewise, move all the desired fields. This way, the exported Excel file will only contain the contact fields (or information) that you need.
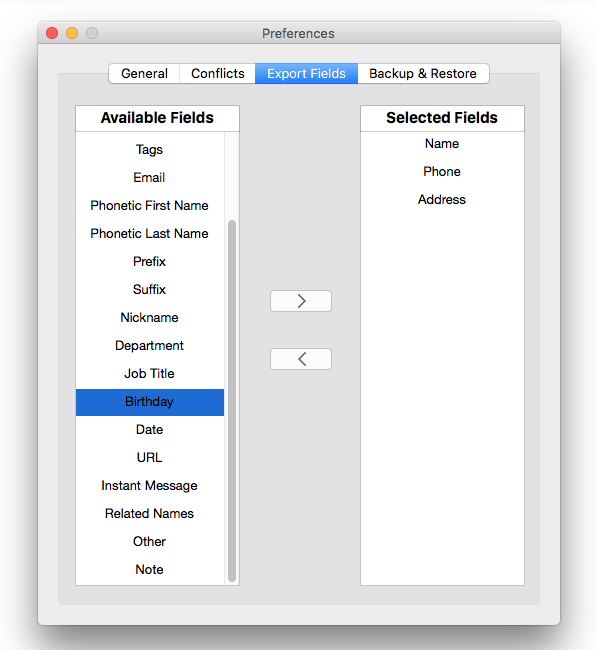
Export Gmail contacts to Excel with no duplicates
ContactsMate can detect and remove duplicate contacts from Google intelligently. It is necessary to get rid of all duplicate contacts before exporting Gmail contacts to Excel. If not, you will take a lot of time to find and delete them manually in the exported Excel sheet. Here’s how to export Gmail contacts to Excel without duplicates:
In step 4 above, when you relaunch this application, click Scan button at the top. This contacts manager will scan for the duplicates and conflicts automatically.
Find Exact duplicate contacts, click Delete duplicate contacts under Solution, and click Fix All in the lower right corner. After that, all duplicates from Gmail are removed. Then, to export Gmail contacts to Excel, continue to follow step 5-6 above.

1. Download and install ContactsMate.
 Free Download Windows 11/10/8/7
Free Download Windows 11/10/8/7
2. Open the app and add your Google account. Once it's added, your Google contacts will sync with ContactsMate.
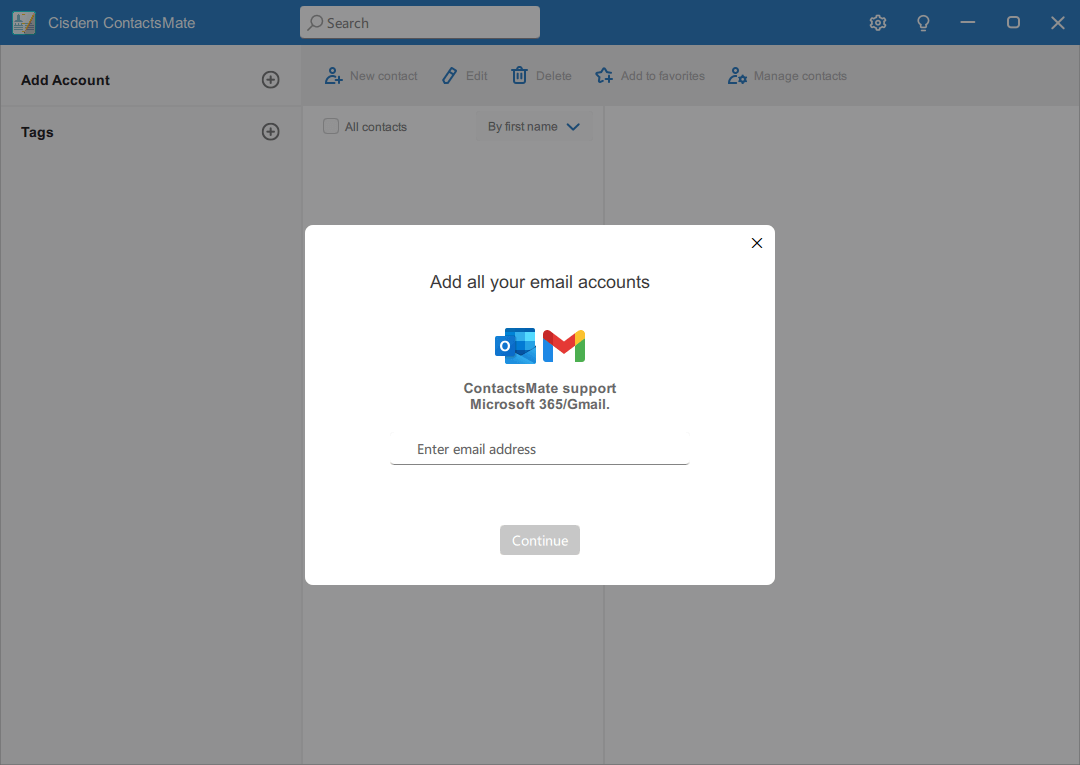
3. Click Manage contacts in the top right corner and choose Export contacts.
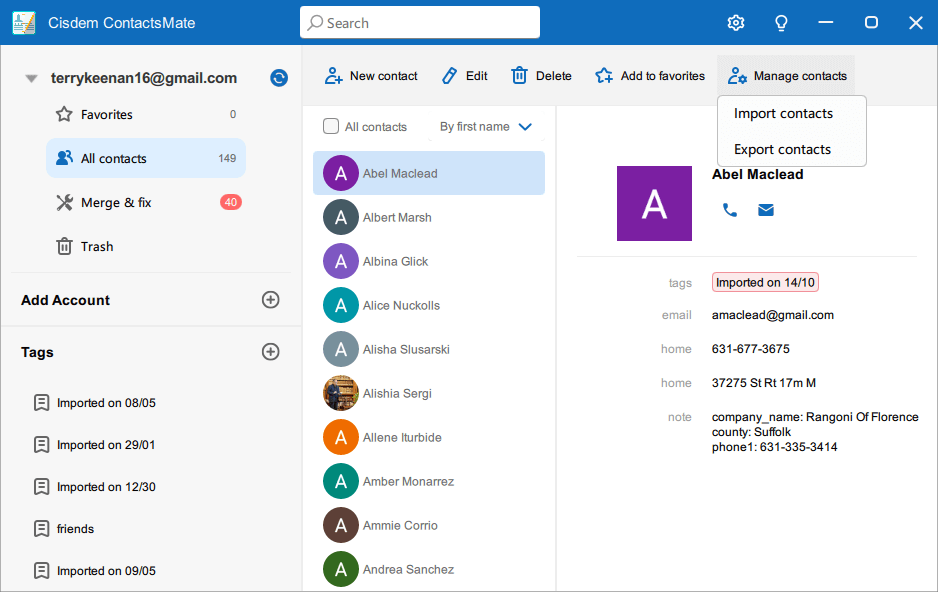
4. In the Export contacts dialog that appears, choose XLSX (which is the extension for Excel files) as the export format. Click Export.
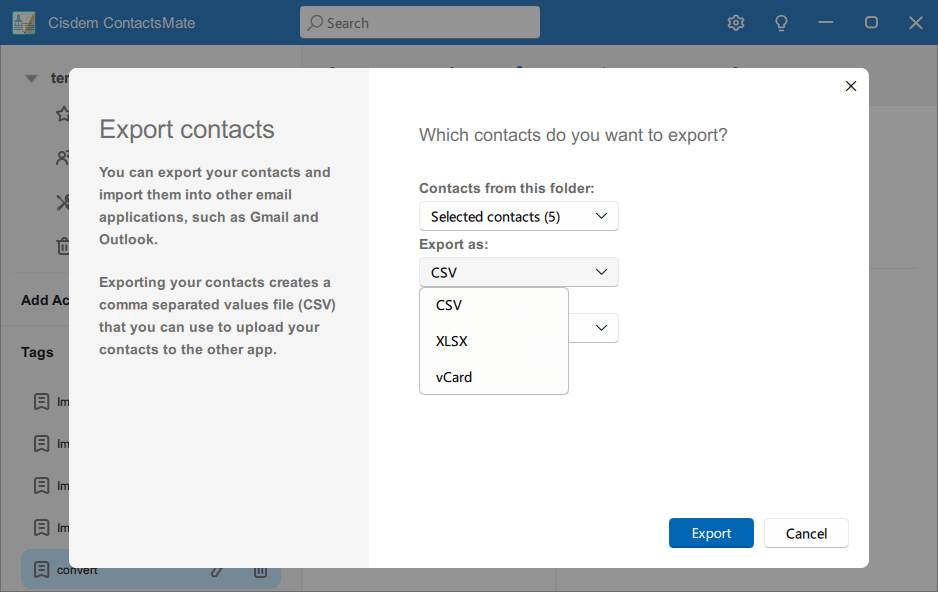
Applies to: Windows PC, Mac
Although Gmail doesn’t provide a direct way to export Gmail contacts to Excel, we can do it via conversion. This method involves two major processes: download Gmail contacts to CSV file, and then convert CSV to Excel.
Gmail can export contacts to CSV (comma separated values). CSV is a text file that contains many fields of data information and each line of the file is a data record. After we get a CSV file from Gmail, we convert it to Excel.
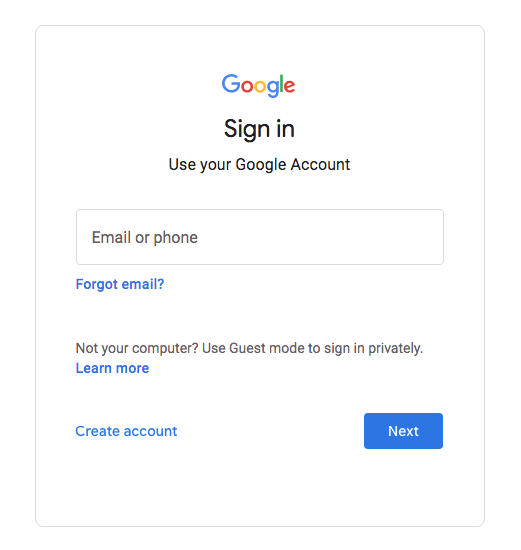
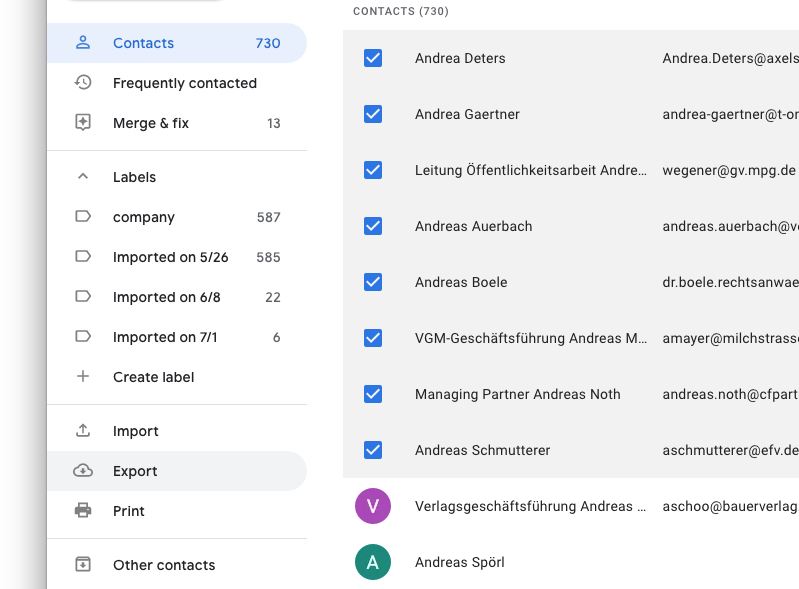

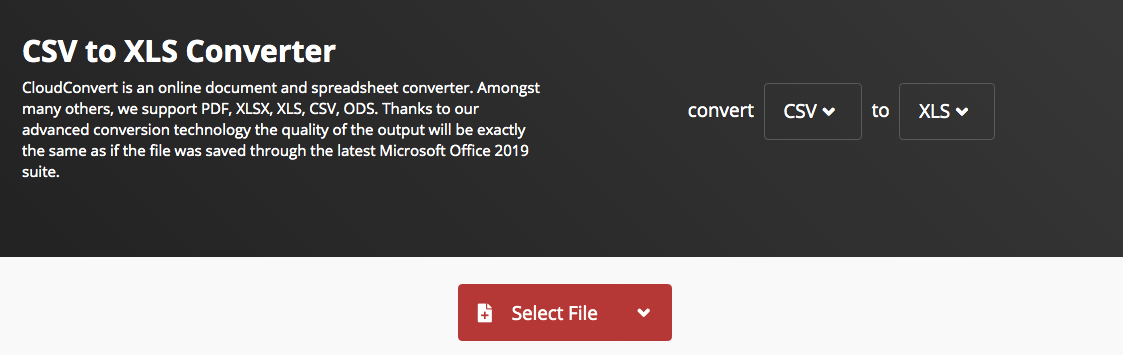

Tip: If you are running the new version of Google, just follow the steps above. If you are using the older version, the steps to export Gmail contacts to CSV are similar: choose Google contacts, click More button at the top of the page, then, you will see Export option and click on it.
When you are considering to export Gmail contacts, Excel is indeed a good choice. But why should we choose Excel format rather than other file formats? There are many benefits:
Yes, but you may come across some difficulties.
CSV is a text file format that uses commas to separate values. It can be opened directly by Microsoft Excel, NeoOffice, LibreOffice Google Drive, etc. However, when you open this CSV file directly by Excel , you may run into some problems:
All in all, it will take you some time to solve these potential problems. Therefore, I recommend you export Gmail contacts to Excel directly with ContactsMate.
No.
If you make some changes to the contacts in Excel Spreadsheets, the original data from Gmail will not be affected.
Yes.
But you cannot import the Excel (.xls) to Gmail directly. Gmail doesn’t support importing contacts from an Excel file. First of all, you need to convert the Excel to CSV (.csv).
Now, you have learned two methods on how to export Gmail contacts list to Excel. Have you decided which one will you choose? As for me, I would like to export Gmail contacts to Excel directly. It’s quite easy. The second method is also convenient, but it requires you to do a bit of conversion.

With a passion for tech and writing, Sarah joined Cisdem, where she focuses on creating articles about using utility tools to enhance file management and simplify contact management.


Dr. Gregor Schmid
Your post is helpful, thank you! Then i used the first contacts manegement tool to organize all my contacts, it's convenient:-)