Excel is a place to store the contacts details clearly. Some of you may keep your contacts list in Excel spreadsheet. However, some platforms do not support this contacts format. And vCard, also know as VCF, is a kind of digital file formats for storing contacts information. This format can be easy to read, and enables us to transfer contacts data conveniently. It is a more widely used format. Here in this article let’s see how to create vCard from Excel file on Mac and Windows computer.
 Cisdem ContactsMate
Cisdem ContactsMate Free Download macOS 10.11 or later
Free Download macOS 10.11 or later  Free Download Windows 11/10/8/7
Free Download Windows 11/10/8/7
Although we can manually create vCard from Excel file by ourselves, it will be time-consuming and error-prone, especially when we have large numbers of contacts. Cisdem ContactsMate is an easy-to-use contacts management tool that enables you to manage all your contacts from different sources in one place. To convert Excel to vCard on Mac more efficiently, this tool can help.
1. Open the Excel file that you want to convert.
2. Click on File > Save as. Select a save location. Choose CSV under the Save as type dropdown menu. Click Save.
3. Download and install Cisdem ContactsMate on your Mac.
4. Allow this tool to access your contacts when you first launch it.
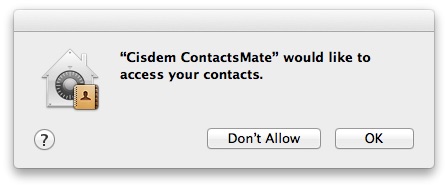
5. Control-click On My Mac. Select New Group.
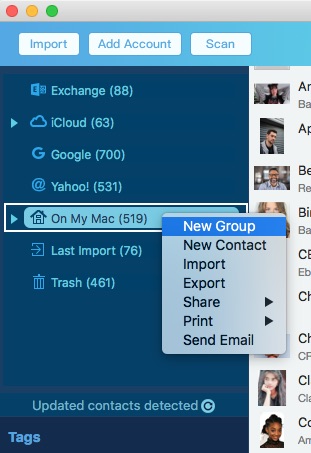
6. Then control-click this new group. Click Import.
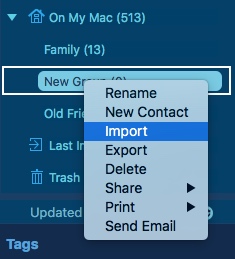
7. Choose the CSV file you just export from Google Sheets. Click Open.
8. Now the contacts data from the CSV file has been imported to this tool. Control-click the new group again. Click on Export.
9. To create vCard from your Excel file, select vCard from the format menu. Click Save.
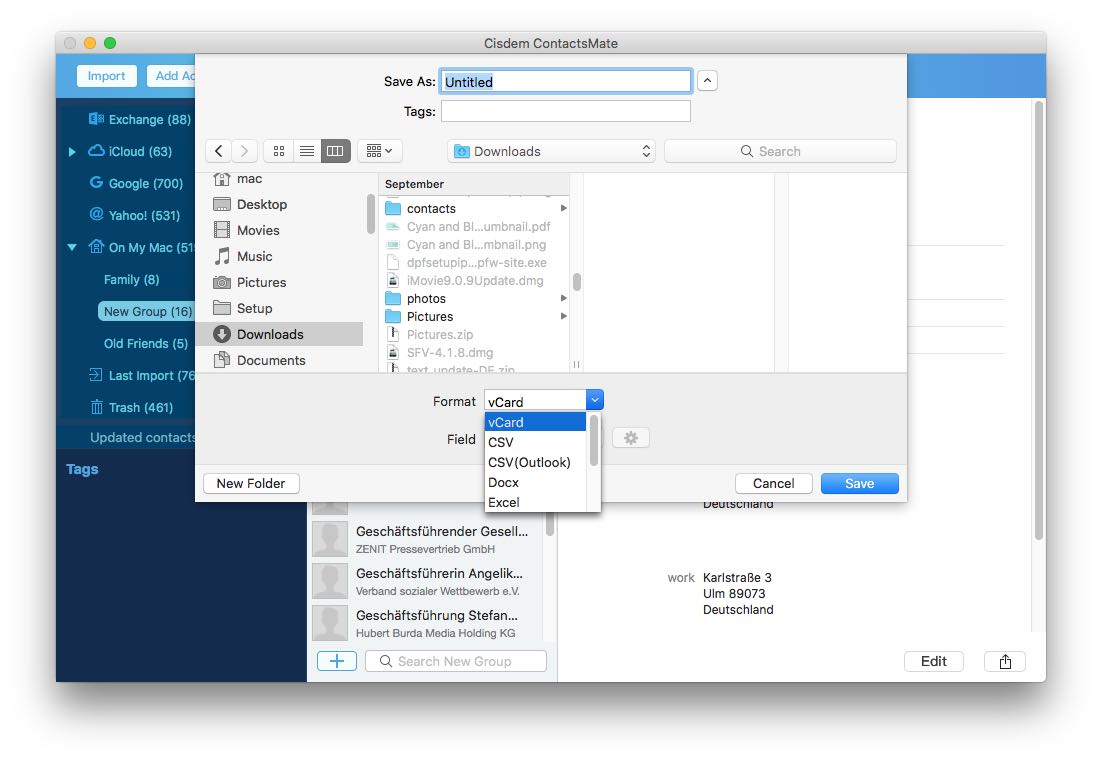
The vCard file is now exported to your computer.
Not only converting contact formats, Cisdem ContactsMate has many other useful and powerful features to help you better manage your contacts list. That is why I recommend this tool to you.
Convert contacts to 8 different formats. Except vCard, this tool also supports exporting selected contacts to other formats, including CSV, Excel, TXT, Docx, HTML, Numbers and Pages. You can easily convert contacts formats via ContactsMate. In addition, you are able to customize the export fields.
Detect and delete/merge duplicate contacts. Before exporting the contacts to vCard, you can delete/merge duplicate contacts and fix problematic contacts to make your contacts list clearly. Choose the contacts group. Click “Scan” on the top tool bar. Then choose contacts in a type such as Exact duplicate contacts, Duplicate phone numbers, invalid email address, etc. to fix.

Easily sync, transfer, edit, tag, group, print, email and share all your contacts. As a professional contacts management tool, ContactsMate allows you to conveniently manage and use contacts from different sources in one place. To sync contacts from other accounts to this tool, click on “Add Account” in the top tool bar. Sign in with user name and password. Enable the box next to “Contacts”. Then this tool will get all your contacts in this account.
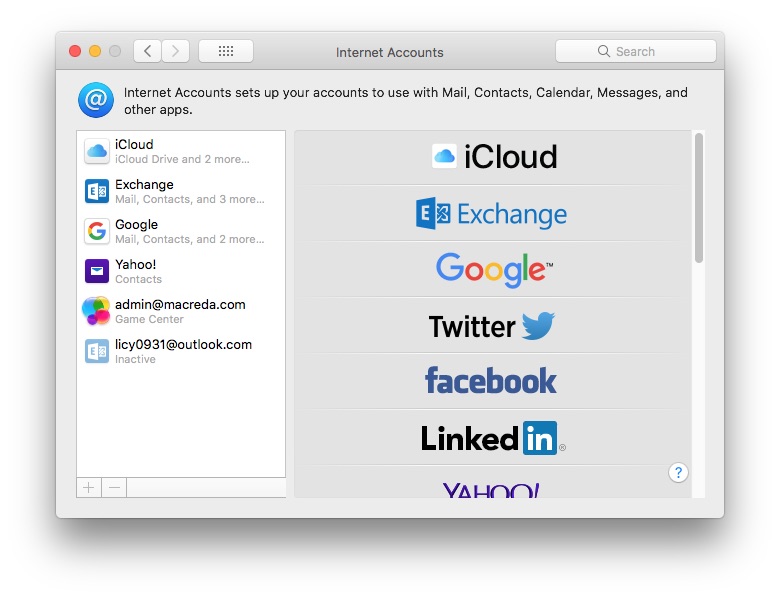
For Windows users, Cisdem ContactsMate is also available for helping them convert Excel to vCard. But it requires that you own a Google or Outlook account. As with the steps for Mac above, first you need to turn Excel into CSV using Microsoft Excel, which I will skip in the steps below.
1. Download and install Cisdem ContactsMate.
 Free Download Windows 11/10/8/7
Free Download Windows 11/10/8/7
2. Open the app. Add a Google or Outlook account. Once added, this account's contacts will sync with ContactsMate.
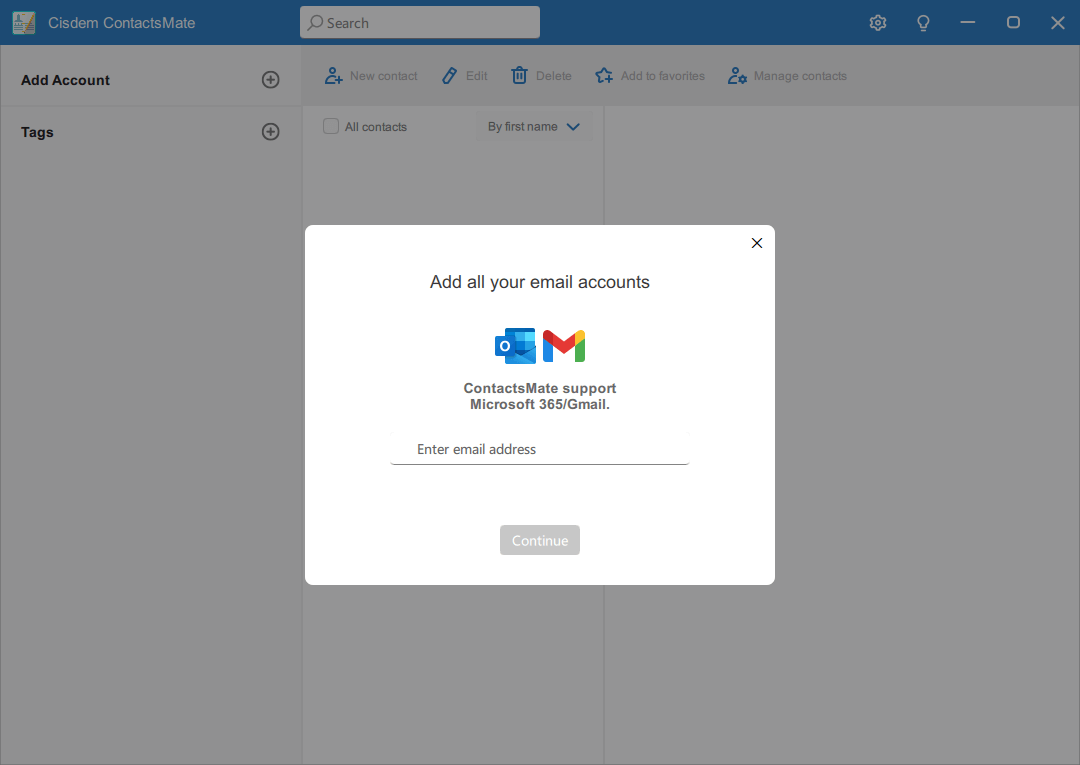
3. Click Manage contacts in the top right corner and then choose Import contacts.
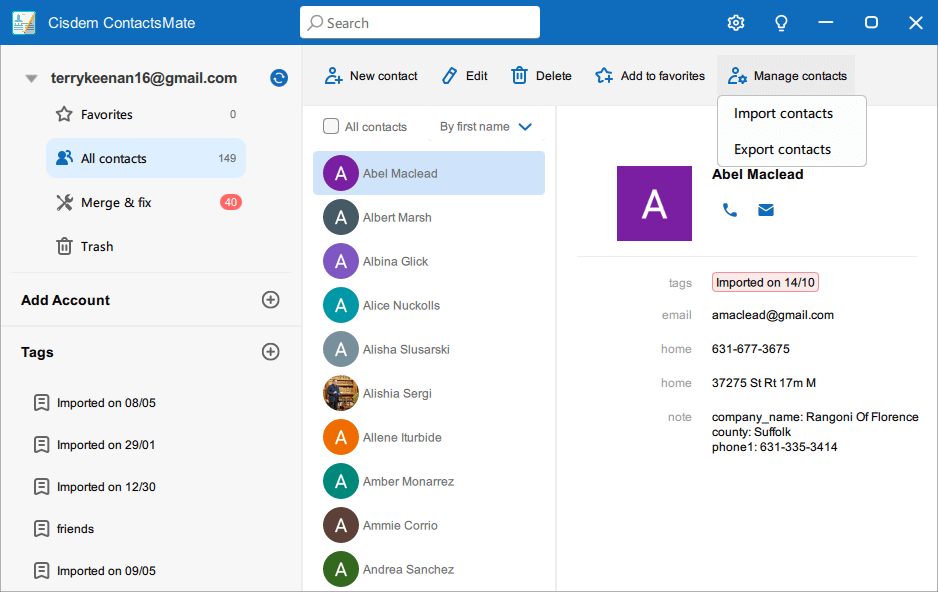
4. In the Import contacts interface, click Label > New Tags and create a tag called convert. Now click Browse to import your CSV file.
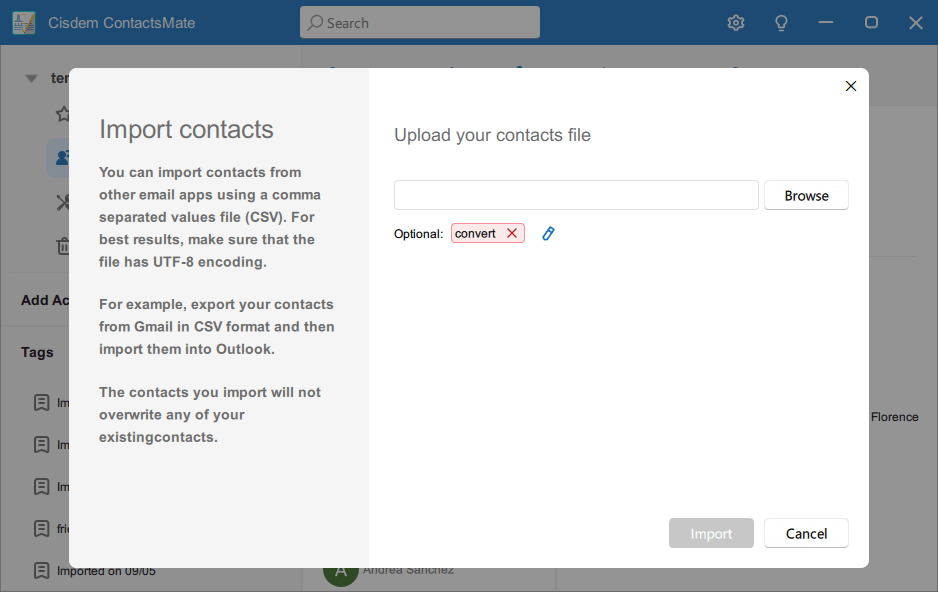
5. Click Manage contacts > Export contacts.
6. In the Export contacts interface, select convert from the Contacts from this folder section and choose vCard in the Export as section. Click Export.
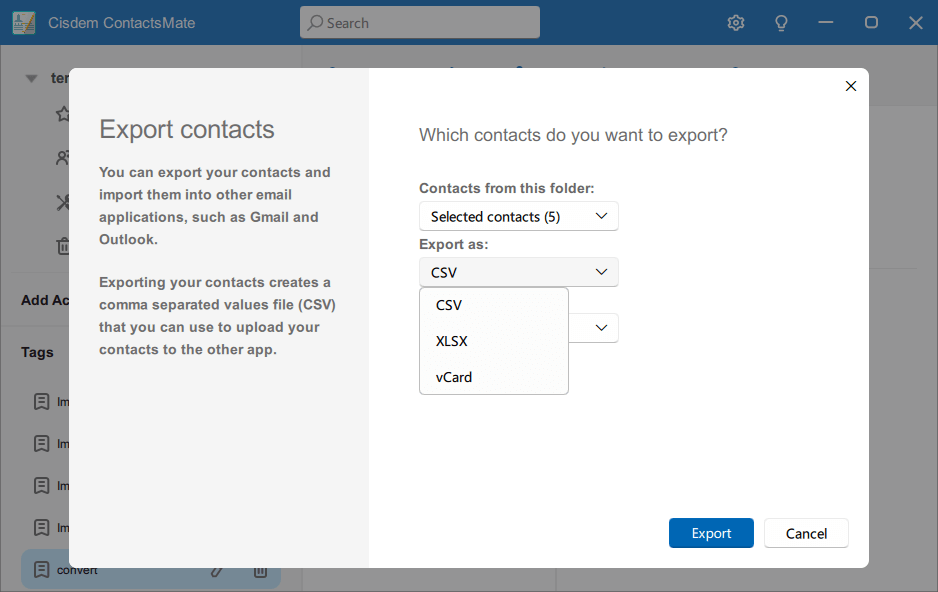
Now you will get a vCard file.
There’s an online Excel to VCF converter. Let you create vCard from Excel file directly on website. However, compared to other converter software, this online tool has a limit on file size, and less flexible. If you trust this online tool, follow the steps below to create your vCard without downloading any software.
1. Visit the online converter site on your browser: https://www.thewebvendor.com/excel-to-vcf-vcard-online-converter.html
2. Click Choose File. Select the XLS/XLSX file you need to convert. Click Submit.
Note: The maximum file size you can upload is 2 MB.
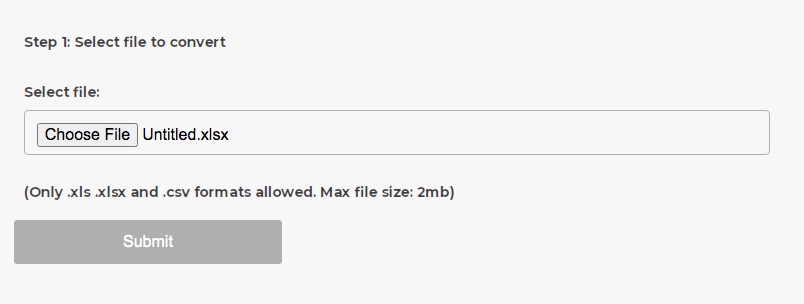
3. Select the sheet number your contacts data is in.
Then select the first and last column of your Excel sheet.
Select the first row where the actual data starts and the last row where the actual data ends.
Click Submit.
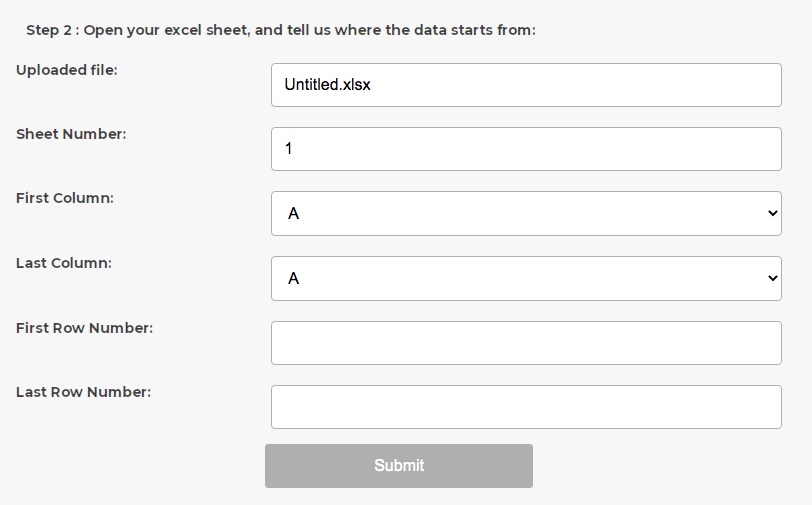
4. Mapping the contacts fields in each column one by one to help the tool build the VCF accordingly. For example column A is Name, and column B is Mobile number.
Click Submit.

You can view or download the demo VCF files for free. To get the complete vCard file, you have to pay.
To avoid error occurs when converting Excel to vCard, you should check your Excel file for the following issues before converting:
After completing the conversion, manually verify the converted vCard file to ensure that all data is mapped correctly.
There are multiple programs can open and view VCF files on computer, including Microsoft Outlook, Notepad, Mac Contacts app, and Google contacts on ChromeOS, etc.
Microsoft Outlook on Windows lets you easily view and edit the contacts cards. Open the app and then click File > Open & Export > Import/Export. Select Import a vCard file. Click Next. Then select the VCF file to import. By doing so, you can open, view and edit your VCF file on PC.
If you want to view the converted file on computer without importing it to your existing contacts list, you can use the Notepad app. Run Notepad app on your Windows PC. Click File > Open. Go to the VCF file location. Click All files from the File type drop down menu. Select the VCF file and click Open.
Compare to Excel file, vCard can be easier to read. And there’re more platforms receive contacts from vCard formats than Excel. Converting Excel file to vCard (VCF) can help you to share contact cards with other programs or other people more convenient. This article introduced 3 Excel to vCard converters on Mac, Windows and online tool. And I have mentioned a step-by-step process of these solutions. Hope it can help you perform the conversion efficiently.

Norah Hayes likes to share her tips on how to improve focus and stay motivated at work. She believes it is essential to eliminate all online distractions during work hours.


Hedda Naatz
Hello I just want to say thank you. The first method worked great, and saved me a lot of time.