免責事項:
本記事で紹介する方法は、あくまで技術的可能性について説明するものであり、教育目的および個人使用のみを目的としております。
許可なく動画や音声などをダウンロードすることは、利用規約に違反する可能性がありますので、利用規約を確認した上でご利用ください。ご自身で所有しているコンテンツ、使用許可を得ているコンテンツ、またはオープンソースのコンテンツのみをダウンロードしてください。
当記事は違法ダウンロードを推奨するものではありません。
U-NEXTは日本で人気の高い動画配信サービスとして、2024年11月時点で約453万人の有料会員を擁しています。料金が少し高いですが、映画、アニメ、ドラマ、そしてマンガ、ラノベを一つのプラットフォームで楽しめるので、会員数がどんどん増えています。
しかし、U-NEXTのWeb版には動画保存機能が搭載されていないから、動画のダウンロードに困っている会員が大勢いるようです。U-NEXTアプリでは動画を簡単にダウンロードできますが、そのダウンロード機能にもいろんな制限がかけられています。また、動画をパソコンの大画面で視聴したいと思っている方もいるでしょう。
この記事では、数ステップでパソコン/スマホにU-NEXTの動画を保存する方法を紹介します。
 無料ダウンロードmacOS 10.13とそれ以降
無料ダウンロードmacOS 10.13とそれ以降  無料ダウンロードWindows 11/10/8/7
無料ダウンロードWindows 11/10/8/7
Chromeブラウザを利用している場合、拡張機能のScreen Recorder for Google Chromeを追加して簡単にU-NEXTの動画を保存できます。拡張機能なのでインストールする必要がなく、無料でChromeから直接動画録画を作成します。録画した映像をパソコンまたはGoogleドライブに保存することをサポートしています。特に他の機能がありませんが、とても使いやすいのでおすすめです。
1. Chromeウェブストアからこの拡張機能を追加します。追加できたらユーザーガイドが表示されます。

2. ブラウザの右上隅にある拡張機能アイコンをクリックしてScreen Recorderをピン留めします。
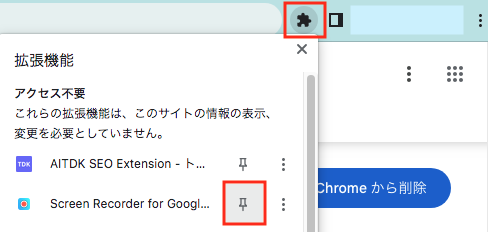
3. U-NEXTアカウントにログインして好きな動画を見つけます。右上隅のScreen Recorderのアイコンをクリックして「キャプチャ画面」ボタンをクリックします。

4. ChromeタブからU-NEXTのタブを選択して「共有」をクリックします。すると、録画が始まります。U-NEXTの動画を最後まで再生します。
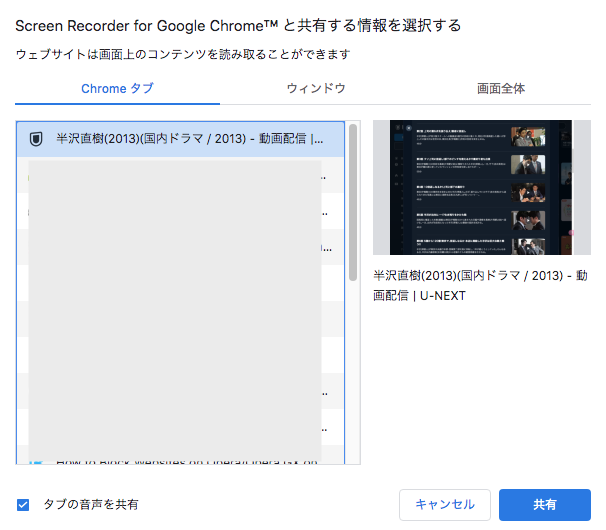
5. 動画終了後、「共有を停止」をクリックします。Screen Recorderのタブで録画をプレビューできます。確認できたら、「コンピュータに保存する」ボタンをクリックして保存先を設定します。
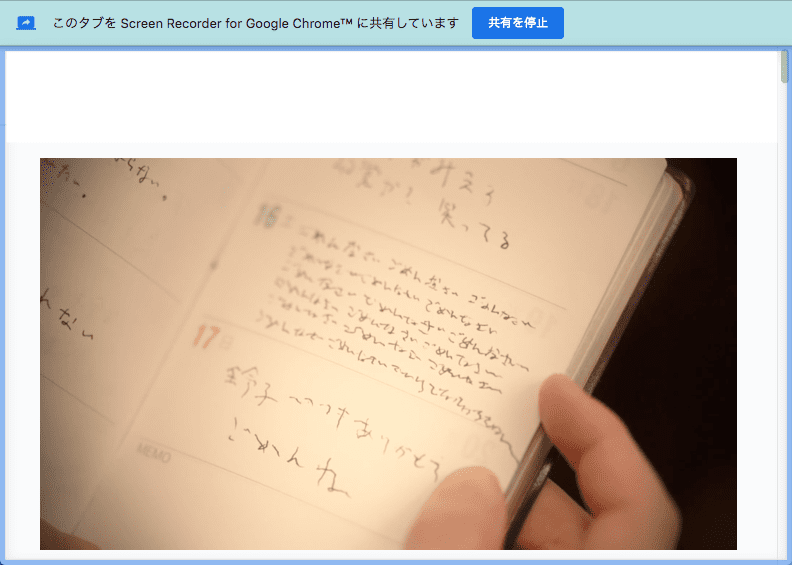
U-NEXTの動画を保存できる録画ソフトがたくさんありますが、完全無料で利用できるOBSをお薦めします。OBSは強力な録画ソフトで、ビットレートを設定することで動画を高品質で録画できます。録画時間にも制限がかけられていませんし、録画した映像をリッピングできます。インターフェースが少し分かりにくいとはいえ、手順通りに操作すればU-NEXTの動画を順調に保存できるはずです。
1. 公式サイトからOBSをダウンロードしてインストールします。初回起動時、アプリの権限を確認して画面収録やマイクへのアクセスを許可します。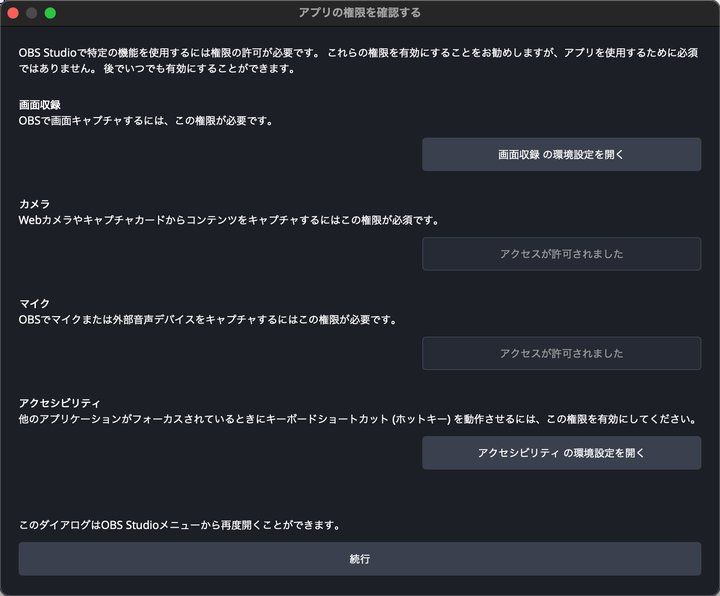
2. OBSのメイン画面で「音声ミキサー」メニューの下の歯車アイコンをクリックして、オーディオがアクティブになっているのを確認します。
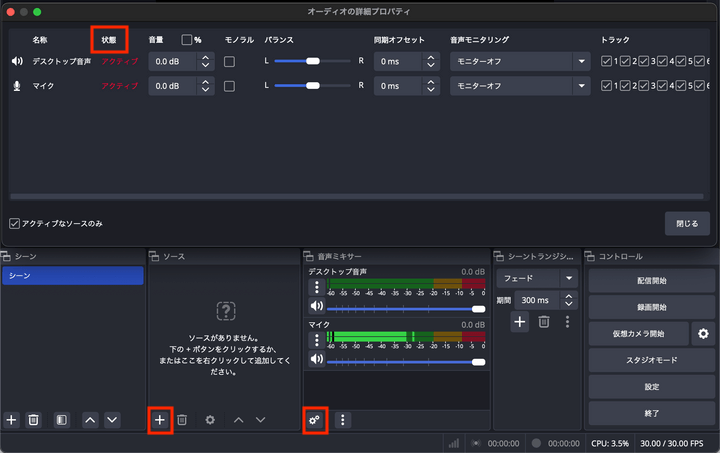
3. FirefoxブラウザでU-NEXTに登録して保存したい動画を見つけます。見つけたらOBSの画面で「ソース」メニューの下のプラスボタンをクリックして、「ウィンドウキャプチャ」を選択します。
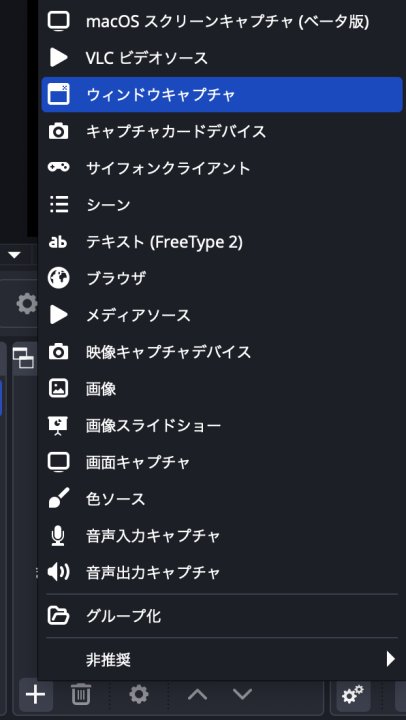
4. 新規作成ウィンドウで「OK」をクリックして、「ウィンドウキャプチャのプロパティ」でドロップダウンリストからU-NEXT動画の再生ウィンドウを選択します。

5. 録画するシーンを調整してから、「コントール」メニューの「録画開始」をクリックして、動画を再生します。
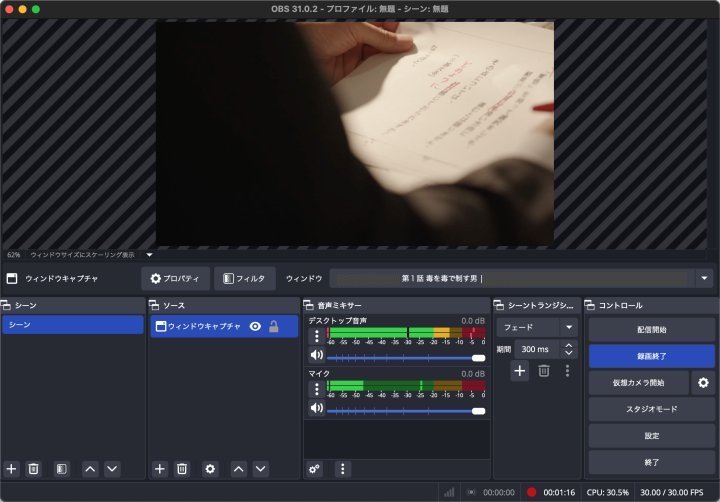
6. 最後、「録画終了」をクリックします。下の「設定」>「出力」をクリックして、「録画ファイルのパス」から動画の保存先が分かります。
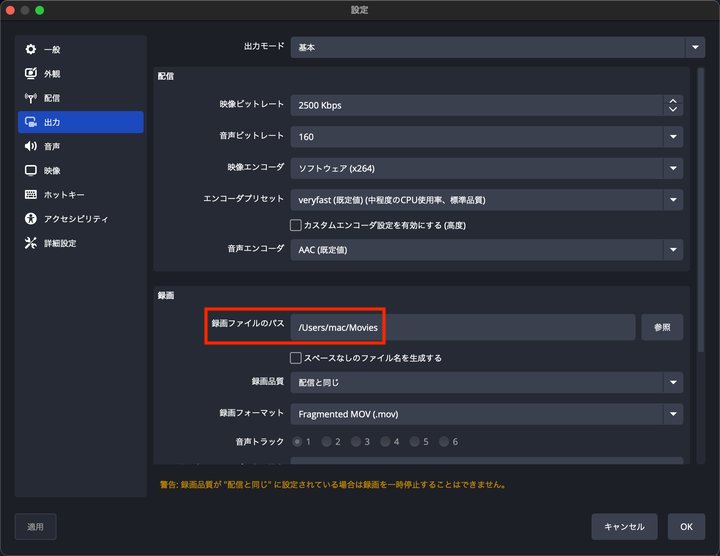
Cisdem Video Converterは、最大8K解像度の動画をダウンロードできる専門ソフトです。動画のリンクを通してYouTube、TVer、Vimeo、Facebookなどのサイトから制限なしに動画と音楽をダウンロードできます。また、複数の動画のリンクを一気に分析して動画を一括でダウンロードできます。保存した動画とデバイスの互換性を考慮して動画の形式を変換することもできます。無料でCisdemを試用できますからU-NEXTから動画を保存してみましょう。
動画ダウンロードソフトを使ってU-NEXTの動画を保存する手順:
1. 下記のボタンをクリックしてCisdemをダウンロードします。
 無料ダウンロードmacOS 10.13とそれ以降
無料ダウンロードmacOS 10.13とそれ以降  無料ダウンロードWindows 11/10/8/7
無料ダウンロードWindows 11/10/8/7
2. Cisdemをインストールしてから起動します。デフォルトで形式変換画面が表示されます。上部にある5つのタブから真ん中の動画ダウンロードタブをクリックします。
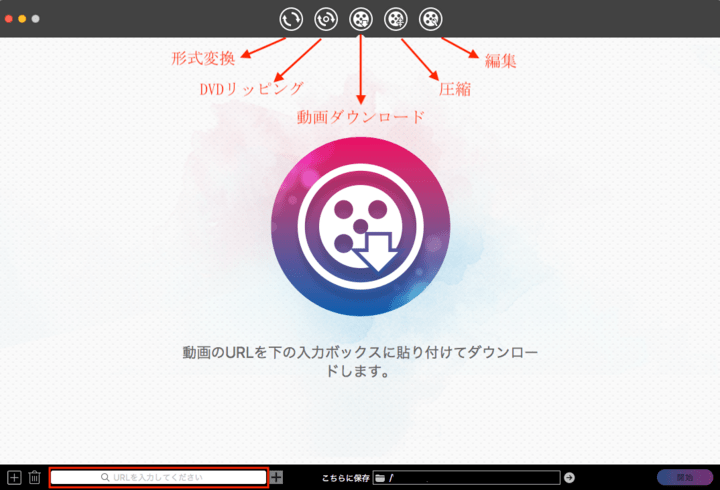
3. ブラウザでご利用のU-NEXTアカウントにログインして、保存したい動画を再生します。動画のリンクをコピーします。
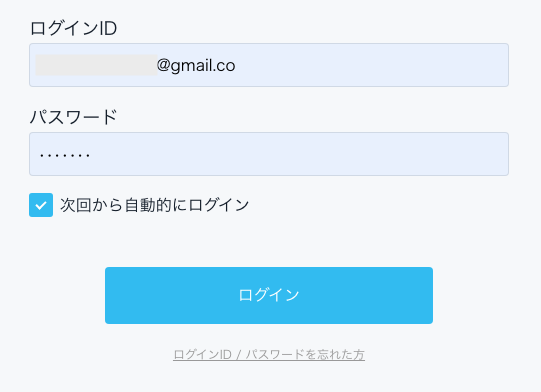
4. コピーしたリンクをCisdemの画面底部にある入力ボックスに貼り付けます。それから、右のプラスボタンをクリックしてリンクへの分析を始めます。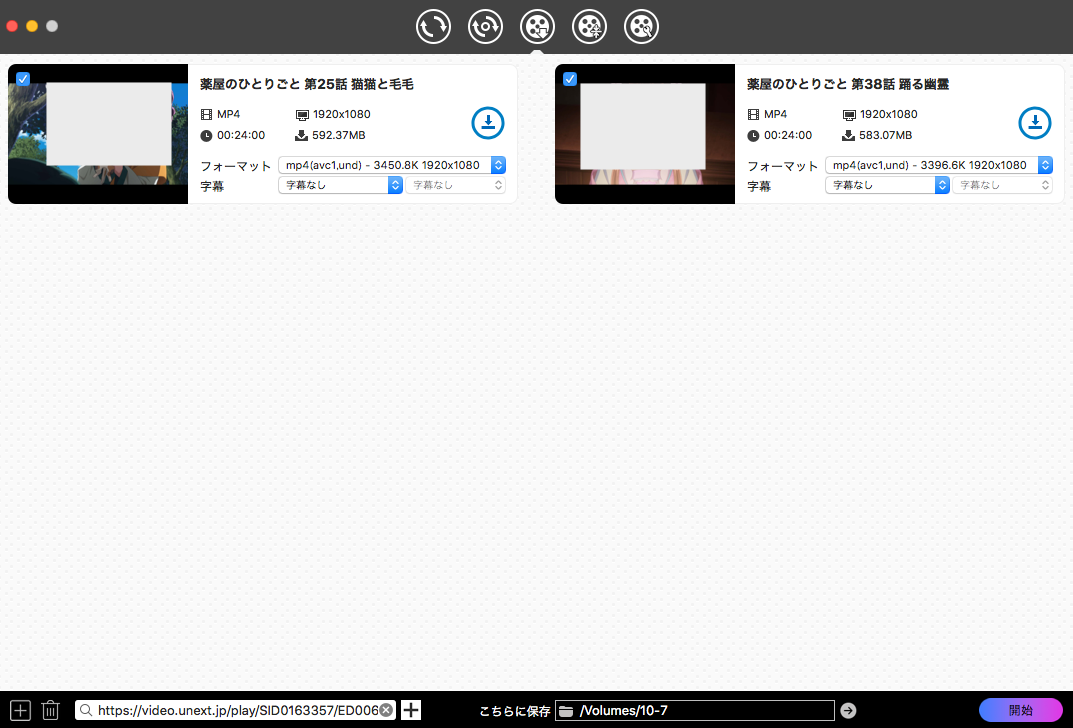
5. 一度に複数の動画を分析するなら、左下隅のプラスアイコンをクリックして、表示されるテキストボックスにリンクを1つずつ貼り付けてください。Macの場合は「Alt+Enter」キーで改行します。
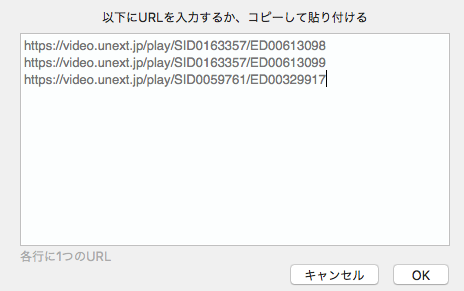
6. 画面に動画のサムネイルとタイトルが表示されます。「フォーマット」のところで動画の形式とサイズを選択できます。設定完了後、右下隅の「開始」ボタンをクリックして一括ダウンロードを始めます。
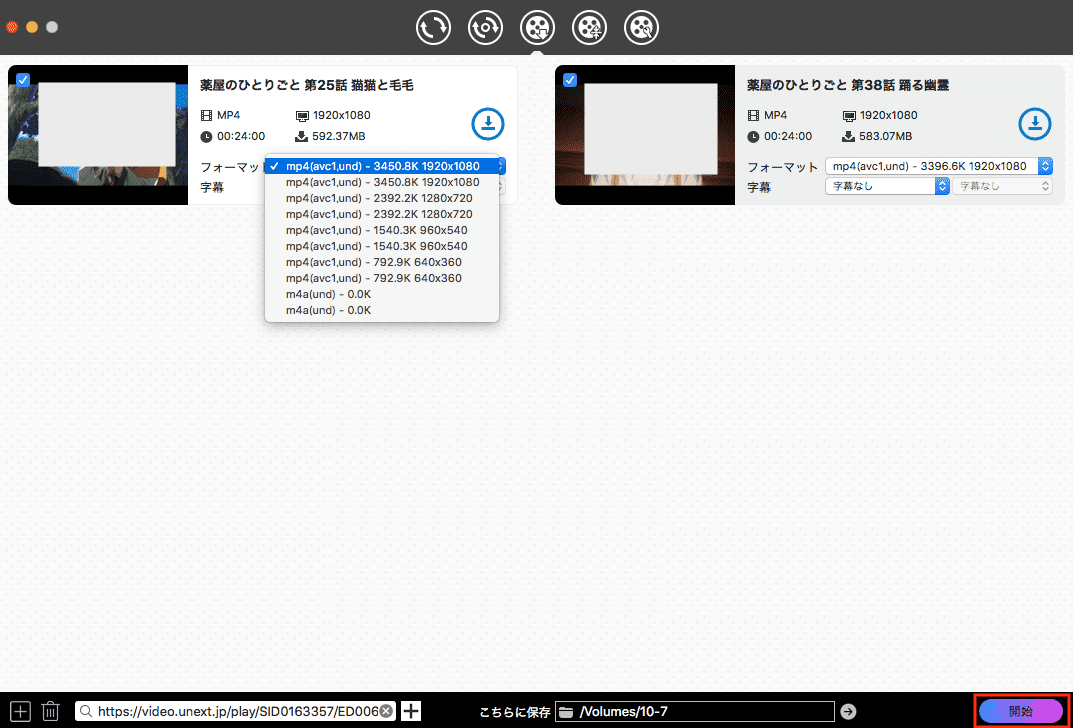
7. ダウンロードが完了すると、青いチェックボタンが表示されます。それをクリックすれば、動画の保存先が分かります。

注意:対応できる動画形式が少ないので、MacとWindows PCに標準搭載されたメディアプレイヤーでは、保存した動画を正常に再生できない場合があります。そういう場合、VLCなどのメディアプレイヤーを使ってみてください。
U-NEXT公式アプリを使ってスマホとタブレットに動画を保存できます。あまり複雑な操作を必要とせず、エピソードの右のダウンロードアイコンをクリックすればOKです。動画が「ライブラリ」の「ダウンロード済み」に保存され、視聴するのは便利です。しかし、すべての動画がダウンロード対象ではなく、保存した動画の視聴期限が最長48時間で、ログアウトまたはアプリをアンインストールすると、動画も見れなくなります。その上、動画を最多25本しか保存できません。制限されるところは他にもありますが、公式アプリが100%安全かつ無料なので利用しても損はありません。
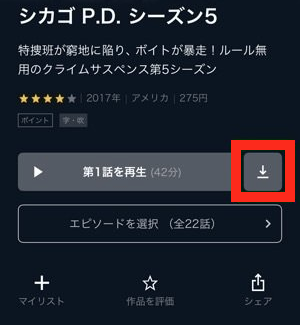
この記事では、パソコンにU-NEXTの動画を保存するブラウザ拡張機能とソフト、スマホに動画を保存できるU-NEXT公式アプリを紹介しました。必要に応じて適切な方法を選びましょう。ただ、保存したU-NEXTの動画を共有または商用利用しないように注意してください。

本を読み、自分の感想を記録するのは鈴木の趣味です。そのため、Cisdemの編集者になるのは彼女に向いています。PDFの編集・変換方法についての文章を書くことに没頭しています。

